שנה מנוע חיפוש אינטרנט עבור Cortana ב-Windows 10
כברירת מחדל, Windows 10 מבצע חיפוש מקוון עבור כל מה שאתה מקליד בתיבת החיפוש של שורת המשימות. אבל מנוע החיפוש המוגדר כברירת מחדל הוא Bing ומשתמש הקצה לא יכול לשנות אותו בקלות. במאמר זה נראה כיצד לשנות את מנוע החיפוש האינטרנטי בו משתמש Cortana ב-Windows 10 ולהגדיר אותו לכל שירות חיפוש שתרצה.
פרסומת
לפני שתמשיך: הטריק שהוזכר במאמר זה לא עובד יותר. ראה בפירוט:
Windows 10 לא יאפשר החלפת מנוע החיפוש של Cortana
יש פתרון המאפשר לך לעקוף את המגבלה הזו באופן חלקי. לִרְאוֹת
עוקף את מגבלות Windows 10 והגדר את מנוע החיפוש הרצוי ב-Cortana
ל שנה את מנוע החיפוש האינטרנטי של Cortana ב-Windows 10, עליך להתקין דפדפן אינטרנט חלופי. נכון לכתיבת שורות אלו, ישנם שני דפדפנים שעושים את מה שאנו צריכים - Mozilla Firefox ו- Google Chrome. מכיוון שמדובר בשניים מהדפדפנים הפופולריים ביותר, כנראה שכבר מותקן אחד מהם.
לפני שתמשיך, עליך להגדיר את הדפדפן המתאים כדפדפן ברירת המחדל ב-Windows 10. עשה זאת באופן הבא:
- פתח את ההגדרות.
- עבור אל מערכת -> אפליקציות ברירת מחדל -> דפדפן אינטרנט.
- בחר ב-Firefox או Chrome כאפליקציית ברירת המחדל שלך:
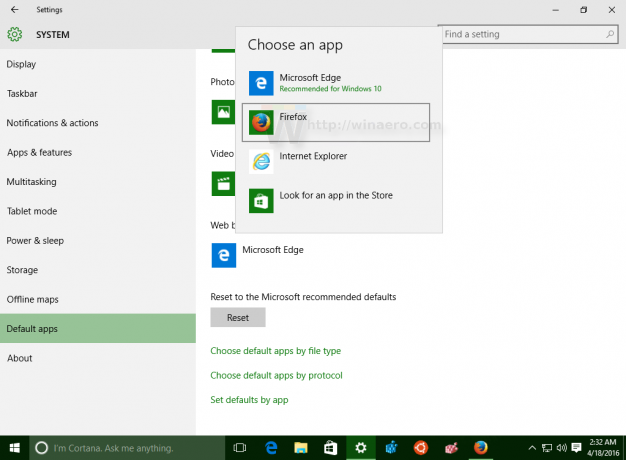
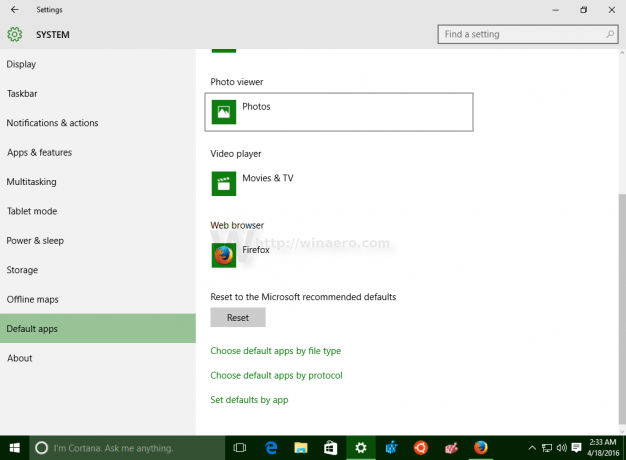
שנה מנוע חיפוש אינטרנט עבור Cortana ב-Windows 10 באמצעות Firefox
נניח שאתה מגדיר את Firefox כדפדפן ברירת המחדל שלך. אתה גם צריך להשתמש ב-Firefox 40 ומעלה. לפני כמה גרסאות, מוזילה הוסיפה אפשרות נחמדה לדפדפן Firefox שלה כדי לעקוף את מנוע החיפוש Bing בשורת המשימות ב-Windows 10 ולהגדיר אותו לכל מנוע חיפוש רצוי אחר עבור Cortana.
כיסינו את זה בפירוט כאן: הגדר את Google כחיפוש ברירת המחדל בשורת המשימות של Windows 10.
בקיצור, בצע את הפעולות הבאות:
- פתח את Firefox Nightly. פתח את העדפות.
- בהעדפות שלו, בחר חיפוש בצד שמאל.
- בחר את מנוע החיפוש הרצוי שבו תרצה להשתמש בשורת המשימות של Windows 10 במקום בינג.
- סמן את תיבת הסימון השתמש במנוע חיפוש זה לחיפושים מ-Windows.
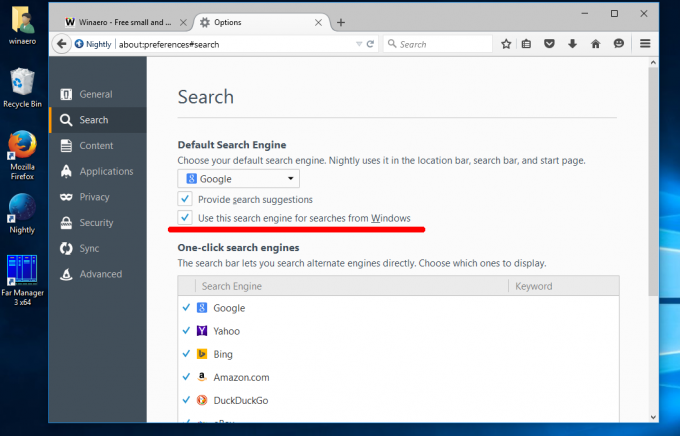
- בצילום המסך למעלה השתמשתי בגוגל לאפשרות מנוע החיפוש. אתה יכול להשתמש בכל מנוע חיפוש שאתה רוצה.
שנה מנוע חיפוש אינטרנט עבור Cortana ב-Windows 10 באמצעות Google Chrome
זה בהנחה שהגדרת את Chrome כדפדפן ברירת המחדל שלך. עליך להשתמש ב-Chrome 50 ומעלה. ב-Chrome 50, גוגל הוסיפה דגל ניסיוני חדש המאפשר הפניית חיפוש של Cortana למנוע החיפוש המוגדר כברירת מחדל של הדפדפן. הדבר היחיד שאתה צריך לעשות הוא להפעיל את הדגל המתאים. עשה זאת כמתואר להלן.
- פתח את דפדפן Google Chrome והקלד או העתק-הדבק את הטקסט הבא בשורת הכתובת:
chrome://flags/#enable-windows-desktop-search-redirection
זה יפתח את דף הדגלים ישירות עם ההגדרה הרלוונטית.
- לחץ על לְאַפשֵׁר קישור.
- טקסט הקישור ישתנה מ"הפעל" ל"השבת" וכפתור ההפעלה מחדש כעת יופיע בתחתית. לחץ עליו כדי להפעיל מחדש את הדפדפן:
 תמונה וקרדיטים: ניוווין באמצעות WindowsClan.
תמונה וקרדיטים: ניוווין באמצעות WindowsClan.
לאחר מכן, Cortana תשתמש במנוע החיפוש המוגדר כברירת מחדל מגוגל כרום, אותו ניתן להגדיר לכל שירות חיפוש שתרצו.
אם אתה לא אוהב את הרעיון של שימוש בחיפוש אינטרנט משורת המשימות, אתה יכול להשבית אותו באמצעות ההוראות הבאות: כיצד להשבית את חיפוש האינטרנט בשורת המשימות של Windows 10.
איזו אפשרות אתה מעדיף? האם אתה מרוצה מבינג ב-Cortana או ששינית אותו למנוע חיפוש חלופי?
