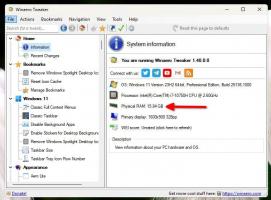עבור אוטומטית למצב בהיר או כהה ב-Windows 10
גרסאות חלונות 10 האחרונות כוללות מצב כהה מקורי. זה מאפשר לך לעבור בין הנושאים הכהים והבהירים. ניתן לעשות זאת באמצעות הגדרות, על ידי שינוי האפשרויות הממוקמות תחת התאמה אישית -> צבעים. למרבה הצער, Windows 10 אינו מאפשר לך להחליף את מצב הצבע שלו באופן אוטומטי לפי לוח זמנים. למרבה המזל, ניתן ליישם את זה בקלות בעזרת מתזמן המשימות ושינוי רישום פשוט.
פרסומת
Windows 10 מגיע עם שתי ערכות צבעים עבור אפליקציות Store. ברירת המחדל היא בהיר, יש גם כהה יותר. כדי להחיל את הנושא האפל על אפליקציות החנות שלך, תוכל להשתמש הגדרות. ניתן להפעיל אותו תחת התאמה אישית - צבעים. ראה את צילום המסך הבא:

אפשרות זו זמינה החל מ- Windows 10 "עדכון יום השנה" גרסה 1607.
החל מ-Windows 10 Build 18282, המייצג את Windows 10 19H1, הידוע גם בשם "גרסה 1903", אתה יכול להחיל את הנושא הבהיר או הכהה בנפרד על Windows ועל יישומי החנות. Windows כולל כעת ערכת נושא Light חדשה וכמה אפשרויות חדשות תחת הגדרות > התאמה אישית > צבעים. באמצעותם, תוכל להחיל את ערכת הנושא הקלה המלאה על שורת המשימות, תפריט התחל ומרכז הפעולות.

על ידי בחירת ה המותאם אישית אפשרות תחת הגדרות > התאמה אישית > צבעים, תוכל להגדיר את מצב ברירת המחדל של Windows ואת מצב האפליקציה בנפרד.

עבור אוטומטית למצב בהיר או כהה ב-Windows 10
כפי שאתה אולי כבר יודע, אפשר להפעיל את המצב הבהיר או הכהה הן עבור Windows והן עבור אפליקציות עם תיקון רישום פשוט. כבר השתמשנו בו עבור תפריטי ההקשר המתאימים:
- הוסף תפריט ההקשר של מצב Windows ב-Windows 10 (נושא בהיר או כהה)
- הוסף תפריט ההקשר של מצב אפליקציה ב-Windows 10
אנו יכולים ליצור משימה מתוזמנת למעבר בין הנושאים האפלים והאורים כאחד. אם אתה מפעיל גירסת Windows 10 התומכת בערכות נושא כהות ואור בודדות עבור אפליקציות ומערכת, אתה יכול ליצור משימה נוספת כדי להעביר בו-זמנית את ערכות הנושא של מערכת ואפליקציות לבהיר או לחושך מצב.
כדי לעבור אוטומטית למצב כהה ב-Windows 10,
- לִפְתוֹחַ כלי ניהול.
- לחץ על הסמל של מתזמן המשימות.

- בספריית מתזמן המשימות, לחץ על צור משימה בסיסית... קישור בצד ימין.

- תן שם למשימה בתור "החלף אפליקציות לנושא כהה".

- בעמוד הבא, בחר יום יומי.

- הגדר את השעה הרצויה (למשל, 20:00) כאשר אתה רוצה ש-Windows יעבור אוטומטית לערכת הנושא האפלה.

- בעמוד הבא, בחר התחל תוכנית.

- בעמוד הבא, הגדר את הערכים הבאים:
תוכנית/תסריט:reg.exe
הוסף ארגומנטים (אופציונלי):הוסף HKCU\SOFTWARE\Microsoft\Windows\CurrentVersion\Themes\Personalize /v AppsUseLightTheme /t REG_DWORD /d 0 /f
התחל ב (אופציונלי) - השאר אותו ריק.
- לחץ על כפתור סיום וסיימת.
משימה נוספת להפעיל אוטומטית את ערכת הנושא האפלה של המערכת
אם אתה מפעיל את Windows 10 Build 18282 ומעלה,
- צור משימה בסיסית חדשה "העבר את המערכת לנושא כהה"כפי שתואר לעיל.
- בדף "התחל תוכנית", השתמש בפרמטרים הבאים.
תוכנית/תסריט:reg.exe
הוסף ארגומנטים (אופציונלי):הוסף את HKCU\SOFTWARE\Microsoft\Windows\CurrentVersion\Themes\Personalize /v SystemUsesLightTheme /t REG_DWORD /d 0 /f
התחל ב (אופציונלי) - השאר אותו ריק. - כעת יש לך שתי משימות: העבר את המערכת לנושא כהה כדי להעביר את שורת המשימות, את תפריט התחל ואת מרכז הפעולות למצב כהה, ואת העבר אפליקציות לנושא כהה משימה להחלפת ערכת הנושא של היישומים המוגדרת כברירת מחדל לכהה.

אתה גמור. עכשיו אתה יכול לבדוק את המשימות המתוזמנות שלך. הגדר את ערכת הנושא הקלה בהגדרות, ולאחר מכן לחץ באמצעות לחצן העכבר הימני על המשימה שלך ב-Task Scheduler ובחר לָרוּץ מתפריט ההקשר. החלונות שלך אמורים להחשיך מיד!


כדי לעבור אוטומטית למצב אור ב-Windows 10,
- צור משימה בסיסית חדשה בשם "החלף אפליקציות לנושא קל".
- בדף "התחל תוכנית", השתמש בפרמטרים הבאים.
תוכנית/תסריט:reg.exe
הוסף ארגומנטים (אופציונלי):הוסף HKCU\SOFTWARE\Microsoft\Windows\CurrentVersion\Themes\Personalize /v AppsUseLightTheme /t REG_DWORD /d 1 /f
התחל ב (אופציונלי) - השאר אותו ריק. - תזמן אותו למועד שבו תרצה ש-Windows 10 יעבור לערכת הצבעים הבהירים.
- אם אתה מפעיל את Windows 10 Build 18282 ומעלה, צור משימה נוספת כדי להעביר את ערכת הנושא של המערכת ל-Light באמצעות הפרמטרים הבאים:
תוכנית/תסריט:reg.exe
הוסף ארגומנטים (אופציונלי):הוסף את HKCU\SOFTWARE\Microsoft\Windows\CurrentVersion\Themes\Personalize /v SystemUsesLightTheme /t REG_DWORD /d 1 /f
התחל ב (אופציונלי) - השאר אותו ריק.

אתה גמור! כעת, Windows 10 יעבור אוטומטית לנושא הבהיר או הכהה בהתאם ללוח הזמנים שלך.
זהו זה.