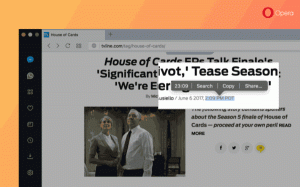הגדר מספר צגים ב-Windows 10
אם יש לך מספר צגים או מקרן חיצוני, ייתכן שתמצא שימוש בתכונה המובנית של Windows 10 לשינוי התצוגה הפעילה ומצב השיתוף של שולחן העבודה הנוכחי שלך. התכונה הנקראת Project מאפשרת למשתמש להפעיל רק את המסך הראשי, לשכפל אותו בתצוגה שנייה, להרחיב אותו על פני כל התצוגות, או להשתמש במסך השני בלבד. הנה איך זה יכול להיעשות.
פרסומת
תכונת הפרויקט ב-Windows 10 מציעה את המצבים הבאים:
-
מסך מחשב בלבד
רק התצוגה הראשית מופעלת. כל שאר הצגים המחוברים לא יהיו פעילים. ברגע שאתה מחבר מקרן אלחוטי, אפשרות זו משנה את שמה לנתק. -
לְשַׁכְפֵּל
משכפל את התצוגה הראשית בתצוגה השנייה. -
לְהַאֲרִיך
שולחן העבודה שלך יורחב על פני כל המסכים המחוברים. -
מסך שני בלבד
התצוגה הראשית תהיה מושבתת. השתמש באפשרות זו כדי לעבור לתצוגה החיצונית בלבד.
אתה יכול לבחור את השיטה הנוחה ביותר לגשת לתכונת הפרויקט ב-Windows 10.
פעולות מהירות במרכז הפעולות
מרכז הפעולות ב-Windows 10 הוא חלונית מיוחדת השומרת סוגים שונים של התראות ומספקת גישה מהירה לפעולות שימושיות שניתן לבצע בלחיצה אחת או בלחיצה אחת. כברירת מחדל, יש לו א כפתור פעולה מהירה בשם "פרויקט". זה עשוי להיות מוסתר כברירת מחדל:
לחץ על הקישור 'הרחב' כדי לראות את מערך הפעולות המהירות המלאות:
שם תמצא את אפשרות הפרויקט. לחץ עליו כדי לבחור את המצב הרצוי:
אפשרות להגדיר תצוגות מרובות באפליקציית ההגדרות
ניתן להגדיר את התצוגות המרובות באמצעות אפליקציית ההגדרות כדלקמן.
-
פתח את אפליקציית ההגדרות.

- עבור אל מערכת -> תצוגה:

- בצד ימין, הגדר את המצב הרצוי עבור תצוגות מרובות באמצעות האפשרות הנפתחת המתאימה:

שימוש באפליקציית DisplaySwitch.exe
כלי השירות המובנה של Windows, DisplaySwitch.exe, מאפשר לך לציין באיזו תצוגה להשתמש וכיצד להשתמש בה. היישום ממוקם בתיקייה C:\Windows\System32.
אפשר להשתמש בו כדי לשלוט בתכונת הפרויקט באמצעות שורת הפקודה, כך שתוכל ליצור קיצור דרך לכל אחד מהמצבים הזמינים. טיפ: אתה יכול לנסות את האפשרויות האלה מתיבת הדו-שיח הפעלה. פתח אותו עם קיצור הדרך Win + R והקלד את הפקודה המצוינת למטה בתיבת ההפעלה.
DisplaySwitch.exe /internal
ה /internal הארגומנט משמש להעברת המחשב שלך לשימוש בתצוגה הראשית בלבד.
DisplaySwitch.exe /external
השתמש בפקודה זו כדי לעבור לתצוגה החיצונית בלבד.
DisplaySwitch.exe /clone
משכפל את התצוגה הראשית.
DisplaySwitch.exe /extend
מרחיב את שולחן העבודה שלך לתצוגה המשנית.
זהו זה. כעת תוכל ליצור קיצור דרך עם הפקודה המתאימה.
- לחץ לחיצה ימנית על שולחן העבודה שלך ובחר חדש - קיצור דרך בתפריט ההקשר:

- במיקום תיבת הפריט, הקלד או העתק-הדבק את הפקודה הרצויה עבור המצב שבו ברצונך להשתמש עבור תצוגות מרובות:

- תן שם לקיצור הדרך שלך כפי שאתה רוצה והגדר את הסמל הרצוי:


שימוש במקשי קיצור גלובליים
ב-Windows 10, ישנם מקשי קיצור זמינים לפתיחת תכונת הפרויקט ישירות. הקש על לנצח + פ מקשי קיצור ביחד במקלדת. פעולה זו תפתח את חלון הפרויקט הנפתח.
זהו זה.