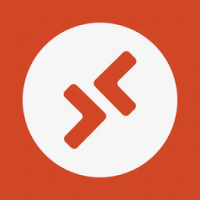מצא אם יש לך HDD או SSD ב-Windows 10
ב-Windows 10, אתה יכול למצוא את סוג הכונן שלך עבור כוננים המותקנים במחשב שלך מבלי להפעיל מחדש את המחשב או לפרק אותו. אין צורך בכלים של צד שלישי.
HDD מייצג כונן דיסק קשיח. כונני HDD הם התקן הכונן הקשיח המסתובב המסורתי המשמש לאחסון כל הנתונים שלך. טכנולוגיית הכונן הקשיח ישנה. המכשירים הראשונים נוצרו בשנת 1956. הכונן הקשיח הקלאסי הוא התקן אחסון נתונים אלקטרו-מכני המשתמש באחסון מגנטי לאחסון ולאחזר מידע דיגיטלי באמצעות דיסק אחד או יותר נוקשה המסתובב במהירות המצופה במגנטי חוֹמֶר. הם כוללים מגנטי שקורא וכותב נתונים לדיסק. הגישה לנתונים מתבצעת באופן אקראי, כלומר ניתן לאחסן או לאחזר בלוקים בודדים של נתונים בכל סדר ולא רק ברצף.
כונני SSD (כונני מצב מוצק) הם התקני אחסון מודרניים. SSD משרת את אותה מטרה כמו כונן קשיח. עם זאת, זה לא כולל חלקים נעים, אחסון הנתונים שלך על שבבי זיכרון פלאש. כונני SSD מספקים את מהירות הקריאה והכתיבה המדהימה. מחשב מודרני עם SSD מופעל תוך מספר שניות. כונני SSD צורכים פחות חשמל מכונני HDD ואינם מייצרים רעש.
למרות שכונני SSD הם מכשירים מעולים, הם עדיין יקרים. בדרך כלל, ליחידת SSD לצרכן יש פחות קיבולת מאשר לכונן קשיח קלאסי באותו מחיר. דגמים ישנים יותר של כונני SSD סובלים לעתים קרובות משחיקה של זיכרון הבזק, אך נראה שהבעיה נעלמה עבור מכשירי SSD מודרניים.
יש שיטה פשוטה אך יעילה שבה אתה יכול להשתמש כדי למצוא אם יש לך HDD או SSD מותקן במחשב Windows 10 שלך. אתה לא צריך כלים של צד שלישי, ואתה יכול להימנע מפירוק המחשב. הנה איך.
כדי למצוא אם יש לך HDD או SSD ב-Windows 10,
- פתח את סייר הקבצים.
- נווט אל תיקיית המחשב הזה.
- לחץ לחיצה ימנית על הכונן שברצונך לאלף ובחר נכסים מתפריט ההקשר.
- עבור אל כלים לשונית ולחץ על הכפתור בצע אופטימיזציה תַחַת בצע אופטימיזציה ואיחוי כונן.
- בחלון הבא, ראה את העמודה 'סוג מדיה'. הוא מציג את סוג הכונן עבור כל אחד מהכוננים המותקנים.
אתה גמור.
טיפ: אתה יכול לחסוך זמן ו הוסף תפריט הקשר אופטימיזציה של כוננים ב-Windows 10.
הערה: אם אתה מפעיל את Windows 10 build 18898 ומעלה, אתה יכול להשתמש במנהל המשימות.
מצא את סוג הכונן (HDD או SSD) באמצעות מנהל המשימות
- פתח את ה מנהל משימות.
- אם זה נראה כך, העבר אותו לתצוגה המלאה באמצעות הקישור "פרטים נוספים" בפינה השמאלית התחתונה.
- עבור אל ביצועים לשונית.
- כעת תוכל לראות את סוג הדיסק.
אתה גמור.
לבסוף, אתה יכול להשתמש ב- PowerShell כדי למצוא את סוג הכונן עם cmdlet מיוחד, Get-PhysicalDisk.
מצא אם יש לך HDD או SSD ב-PowerShell
-
פתח את PowerShell כמנהל.
טיפ: אתה יכול הוסף את תפריט ההקשר "פתח את PowerShell כמנהל".. - הקלד או העתק-הדבק את הפקודה הבאה:
Get-PhysicalDisk | פורמט-טבלה - גודל אוטומטי - בפלט, ראה את ערך העמודה MediaType עבור כל אחד מהכוננים שלך.
זהו זה.
מאמרים קשורים:
- כיצד לחתוך SSD ב-Windows 10
- כיצד לראות אם TRIM מופעל עבור SSD ב-Windows 10
- כיצד לאחות כונן ב-Windows 10
- כיצד להפעיל TRIM עבור כונני SSD ב-Windows 10
- כיצד להתקין את Windows 7 על PCI Express (NVMe) SSD