כיצד להציג מידע תצוגה מפורט ב-Windows 10
אחד השיפורים שמיקרוסופט ביצעה ב-Windows 10 הוא היכולת להציג מידע מפורט על התצוגה שלך. מערכת ההפעלה יכולה להבדיל בין רזולוציית שולחן העבודה לבין רזולוציית האות הפעיל, לספק מידע מדויק על קצב הרענון שלה ופרטים טכניים אחרים.
פרסומת
החל מעדכון היוצרים של Windows 10, מערכת ההפעלה קיבלה דף תצוגה חדש באפליקציית ההגדרות. זה מגיע עם ממשק משתמש מעודכן שמשנה את פריסת הפקדים והפונקציות. העמוד החדש יעיל יותר. כל הפונקציות שלו ממוקמות בעמוד אחד, כולל אפשרות רזולוציית התצוגה, גודל הטקסט וקנה המידה והגדרות למספר צגים.
מיקרוסופט עיבדה שוב את דף התצוגה בהשוואה למהדורות קודמות של Windows 10. הפעם, יש אפשרויות חדשות המופיעות בדף 'הגדרות תצוגה מתקדמות'.
האפשרויות המעניינות ביותר הן כדלקמן.
רזולוציית שולחן עבודה ורזולוציית אות אקטיבית. כפי שאתה אולי כבר יודע, צגים היום מגיעים עם רזולוציה מקורית. לדוגמה, לצגי HD מלא יש רזולוציה מקורית של 1920x1080. ערך זה הוא רזולוציית האות הפעיל. אם אתה שנה את רזולוציית התצוגה שלך לערך נמוך יותר, תראה אותו תחת "רזולוציית שולחן העבודה", בעוד שהשורה "רזולוציית אות פעילה" תמשיך להציג את הערך המומלץ.
קצב הרענון המסתורי של 59 הרץ. חובבי תצוגה עשויים לזכור את האמנה הזו מימי Windows 7. ייתכן שתראה 59 הרץ רשום כקצב הרענון שלך למרות שהגדרת אותו ל-60 הרץ, אבל תהיו בטוחים שזה בתכנון עבור מסכים וטלוויזיות שמדווחות רק על 59.94 הרץ ולא 60 הרץ. למידע נוסף על זה פה.
החל מ-Windows 10 Build 17063, כעת תוכל להציג מידע מפורט על התצוגה שלך.
כדי להציג מידע תצוגה מפורט ב-Windows 10, תעשה את הדברים הבאים.
- פתח את ה אפליקציית הגדרות.
- עבור אל מערכת -> תצוגה.
- בצד ימין, לחץ על הגדרות תצוגה מתקדמות קישור.

דף הגדרות התצוגה המתקדמות ייפתח. שם תמצא את כל הפרטים על התצוגה שלך. הנה כמה דוגמאות.
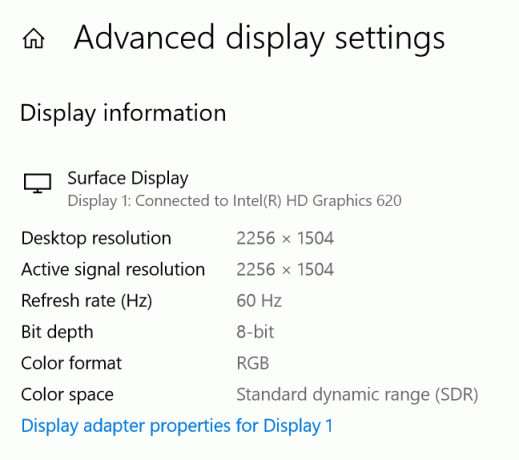
זהו זה.

