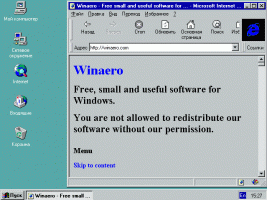שנה את גודל מחוון סמן הטקסט ב-Windows 10
כיצד לשנות את גודל מחוון סמן הטקסט ב-Windows 10
כאשר אתה מתחיל להקליד טקסט כלשהו בפנקס רשימות, וורד או בעורך טקסט אחר, הסמן שלך הופך לקו מהבהב. בשל כך, לחלק מהמשתמשים יש בעיה למצוא את סמן הטקסט באמצע כמות גדולה של טקסט, במהלך מצגת או על המסך בסביבה חינוכית. מחוון סמן הטקסט החדש יעזור לך לראות ולמצוא את סמן הטקסט בכל מקום בו אתה נמצא, בכל עת. אתה יכול לציין את הגודל שלו.
פרסומת
מתחיל עם Windows 10 build 18945, אתה יכול הפעל את מחוון סמן הטקסט החדש שיעזור לך לראות ולמצוא את סמן הטקסט בכל מקום שאתה נמצא בכל עת. אתה יכול לבחור מתוך מגוון גדלים עבור מחוון סמן הטקסט ולהפוך אותו לצבע שקל לראות. לחלופין, התאם אישית את הצבע של מחוון סמן הטקסט שלך להעדפתך האישית.

אם אתה מעוניין לשנות את הגודל של מחוון סמן הטקסט, השימוש יכול להשתמש בהגדרות או בתיקון הרישום. בואו נסקור את שתי השיטות.
כדי לשנות את גודל מחוון סמן הטקסט ב-Windows 10,
- פתח את ה אפליקציית הגדרות.
- עבור אל קלות גישה -> סמן טקסט.
- בצד ימין, ראה את השתמש במחוון סמן טקסט סָעִיף.
- התאם את המיקום של שנה מחוון גודל מחוון סמן טקסט. הערך יכול להיות בטווח של 1 (הקטן ביותר) עד 5 (הגבוה ביותר).
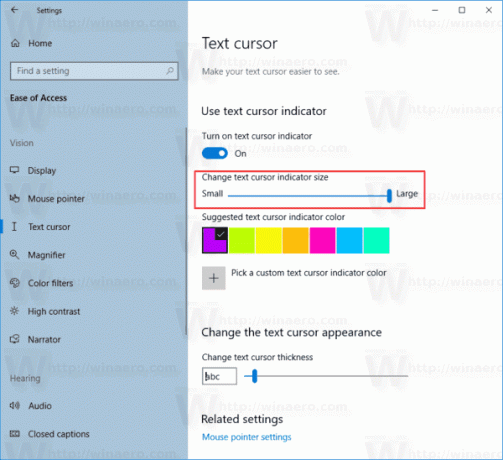
אתה גמור. הנה כמה צילומי מסך.
הגדול ביותר (5):

ברירת מחדל (3):
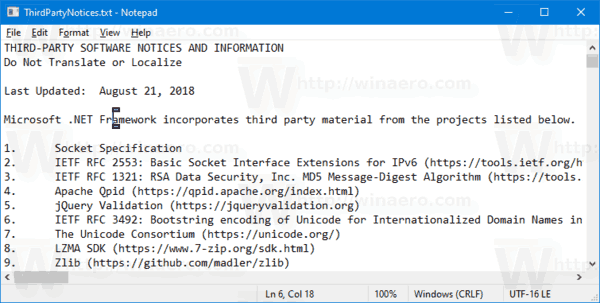
הקטן ביותר (1):

לחלופין, אתה יכול להפעיל או להשבית עם תכונה עם תיקון רישום.
שנה את גודל מחוון סמן הטקסט עם Tweak של הרישום
- הורד את ארכיון ה-ZIP הבא: הורד את ארכיון ZIP.
- חלץ את תוכנו לכל תיקיה. אתה יכול למקם את הקבצים ישירות לשולחן העבודה.
- בטל את חסימת הקבצים.
- לחץ פעמיים על אחד מהקבצים מהקבוצה הבאה כדי למזג אותו.
- הגדר את גודל מחוון סמן טקסט ל-5.reg
- הגדר את גודל מחוון סמן טקסט ל-4.reg
- הגדר את גודל מחוון סמן טקסט ל-3.reg
- הגדר את גודל מחוון סמן טקסט ל-2.reg
- הגדר את גודל מחוון סמן טקסט ל-1.reg
אתה גמור!
איך זה עובד
קובצי הרישום שלמעלה משנים את ענף הרישום:
[HKEY_CURRENT_USER\SOFTWARE\Microsoft\Accessibility\CursorIndicator]
טיפ: ראה כיצד לעשות זאת עבור אל מפתח רישום בלחיצה אחת.
שם, אתה צריך להגדיר את IndicatorType ערך DWORD של 32 סיביות ל
- 1 = מידה 1 (קטנה)
- 2 = מידה 2
- 3 = מידה 3
- 4 = מידה 4
- 5 = מידה 5 (גדול)
הערה: גם אם כן הפעלת Windows 64 סיביות עדיין עליך ליצור ערך DWORD של 32 סיביות.
זהו זה.
מאמרים קשורים:
- הפעל את מחוון סמן הטקסט החדש ב-Windows 10
- שנה את צבע מצביע העכבר ב-Windows 10
- קבל סמנים יפים בלחיצה אחת ב-Windows 10
- שנה את עובי הסמן ב-Windows 10
- החל תאורת לילה על סמן העכבר ב-Windows 10
- מנע מעיצובי Windows 10 לשנות את סמני העכבר