כל הדרכים להפעלת Narrator ב-Windows 10
Narrator היא אפליקציה לקריאת מסך המובנית ב-Windows 10. Narrator מאפשר למשתמשים עם בעיות ראייה להשתמש במחשב ולהשלים משימות נפוצות. היום, אנו בודקים את כל הדרכים האפשריות להפעיל או להשבית את Narrator בגרסאות האחרונות של Windows 10.
פרסומת
מיקרוסופט מתארת את תכונת Narrator באופן הבא:
Narrator מאפשר לך להשתמש במחשב שלך ללא צג או עכבר כדי לבצע משימות נפוצות אם אתה עיוור או עם ראייה לקויה. הוא קורא ומקיים אינטראקציה עם דברים על המסך, כמו טקסט וכפתורים. השתמש ב-Narrator כדי לקרוא ולכתוב דואר אלקטרוני, לגלוש באינטרנט ולעבוד עם מסמכים.
פקודות ספציפיות מאפשרות לך לנווט ב-Windows, באינטרנט ובאפליקציות, כמו גם לקבל מידע על האזור של המחשב האישי שבו אתה נמצא. ניווט זמין באמצעות כותרות, קישורים, ציוני דרך ועוד. אתה יכול לקרוא טקסט (כולל סימני פיסוק) לפי עמוד, פסקה, שורה, מילה ותו וכן לקבוע מאפיינים כמו גופן וצבע טקסט. סקור טבלאות ביעילות עם ניווט בשורות ובעמודות.
ל-Narrator יש גם מצב ניווט וקריאה בשם Scan Mode. השתמש בו כדי להתמצא ב-Windows 10 רק באמצעות החצים למעלה ולמטה במקלדת שלך. אתה יכול גם להשתמש בצג ברייל כדי לנווט במחשב שלך ולקרוא טקסט.
ישנן מספר שיטות שבהן תוכל להשתמש כדי להפעיל או לכבות את Narrator בגרסאות מודרניות של Windows 10, כולל הגדרות, מקשי קיצור ועוד.
כדי להפעיל את Narrator ב-Windows 10,
- פתח את ה אפליקציית הגדרות.

- עבור אל קלות גישה -> קריין.

- בצד ימין, הפעל את אפשרות החלפת המצב מספר כדי לאפשר את זה.
הפעל את Narrator באמצעות קיצור מקלדת
- הקש על מקשי Win + Ctrl + Enter יחד במקלדת שלך כדי להפעיל או להשבית את Narrator עבור חשבון המשתמש שלך ב-Windows 10
- השתמש במקשי Caps lock + Esc כדי להשבית את Narrator.
טיפ: אתה יכול השבת את קיצור הדרך Win + Ctrl + Enter. ראה השבת קיצור מקשים של קריין ב-Windows 10.
כמו כן, אתה יכול להשתמש במקש החם Win + Ctrl + N כדי לפתוח את דף הגדרות הקריין ישירות.
הפעל את Narrator בלוח הבקרה
נכון לכתיבת שורות אלה, לוח הבקרה הקלאסי עדיין זמין ב-Windows 10. זה מגיע עם מספר אפשרויות וכלים שאינם זמינים בהגדרות. יש לו ממשק משתמש מוכר שמשתמשים רבים מעדיפים על פני אפליקציית ההגדרות. אתה יכול להשתמש בכלים ניהוליים, לנהל חשבונות משתמש במחשב בצורה גמישה, לתחזק גיבויים של נתונים, לשנות את הפונקציונליות של החומרה ועוד הרבה דברים. אתה יכול הצמד יישומונים של לוח הבקרה לשורת המשימות כדי לגשת מהר יותר להגדרות בשימוש תכוף.
כדי להפעיל את Narrator בלוח הבקרה הקלאסי,
- פתח את הקלאסי לוח בקרה אפליקציה.
- עבור אל לוח הבקרה\נוחות הגישה\מרכז נוחות הגישה.
- לחץ על כפתור התחל קריין.
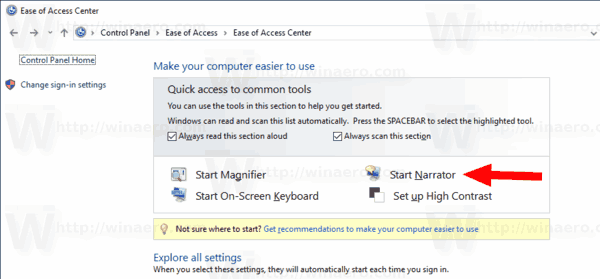
- לחילופין, לחץ על הקישור השתמש במחשב ללא צג.
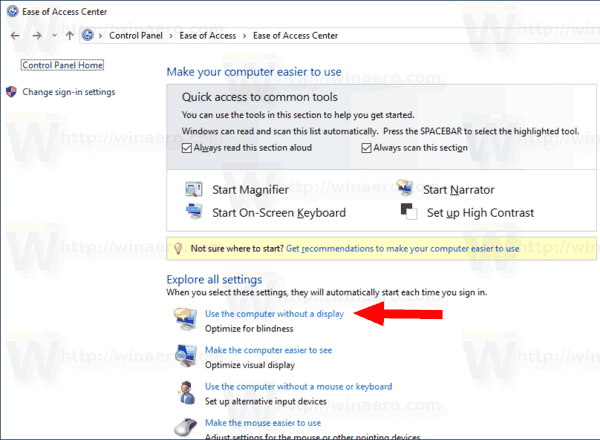
- בעמוד הבא, הפעל את האפשרות הפעל את קריין.
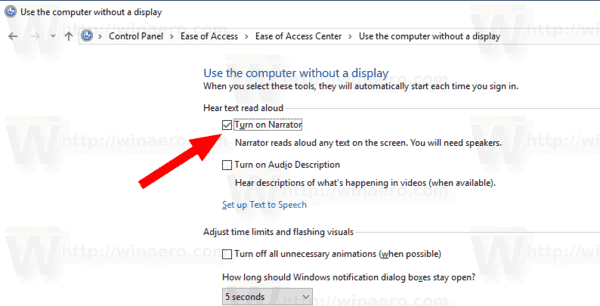
לבסוף, אתה יכול להפעיל או להשבית את Narrator ישירות ממסך הכניסה של Windows 10. אפשרות שימושית זו זמינה החל מ-Windows 10 build 17704.
הפעל את Narrator במסך הכניסה
- לחץ על כפתור קלות גישה.
- בחלון הנפתח, השתמש באפשרות החלפת כדי להפעיל את תכונת ה- Narrator.

זהו זה.


