תצוגת משימות היא תכונה של שולחנות עבודה וירטואליים ב-Windows 10
Windows 10 מגיע עם תכונה חדשה לגמרי - שולחנות עבודה וירטואליים. עבור משתמשי Mac OS X או Linux, תכונה זו אינה מרהיבה או מרגשת, אך עבור משתמשי PC מזדמנים שהשתמשו ב-Windows רק מאז נצח, זהו צעד קדימה. היכולת להחזיק מספר שולחנות עבודה קיימת ב-Windows מאז Windows 2000 ברמת ה-API. מספר אפליקציות של צד שלישי השתמשו בממשקי ה-API הללו כדי לספק שולחנות עבודה וירטואליים, אך Windows 10 הפכה את התכונה הזו לזמינה מהקופסה בצורה שימושית. לניהול שולחנות עבודה וירטואליים, Windows 10 מציע את תצוגת משימות תכונה. להלן סקירה כללית של תכונת שולחנות העבודה המרובים הנקראת Task View.
פרסומת
החל מהתצוגה המקדימה הטכנית של ווינדוס 10, ישנו מיוחד תצוגת משימות לחצן בשורת המשימות כדי להציג לך רשימה של שולחנות עבודה וירטואליים הזמינים במערכת שלך.
 לאחר שתלחץ עליו, הוא יציג לך תצוגת מסך מלא של כל שולחן העבודה עם תמונות ממוזערות של חלונות פתוחים בכל שולחן עבודה:
לאחר שתלחץ עליו, הוא יציג לך תצוגת מסך מלא של כל שולחן העבודה עם תמונות ממוזערות של חלונות פתוחים בכל שולחן עבודה:
החלק התחתון של המסך מוקדש להצגת תצוגות מקדימות של שולחנות עבודה. משם, אתה יכול גם להוסיף שולחן עבודה וירטואלי חדש עם כפתור "+". רחף מעל התצוגה המקדימה של שולחן העבודה המיניאטורי, והאזור הראשי של המסך יראה לך את התצוגה המקדימה המלאה של אותו שולחן עבודה עם כל האפליקציות הפועלות.
לחץ על שולחן עבודה בממשק תצוגת משימות כדי להפוך את שולחן העבודה לפעיל. אתה יכול גם ללחוץ על כפתור הסגירה השחור בפינה השמאלית העליונה של התמונה הממוזערת כדי לסגור את שולחן העבודה הווירטואלי המתאים. אבל זכור שכאשר אתה סוגר שולחן עבודה עם חלונות פתוחים ואפליקציות פועלות, הם פשוט יועברו לשולחן העבודה הבא. האפליקציות לא ייסגרו כאשר אתה סוגר שולחן עבודה, וזה הגיוני.
מעבר בין אפליקציות למחשבים שולחניים
אם תלחץ על התמונה הממוזערת של האפליקציה, היא תהפוך להיות פעילה בדיוק כפי שהיא עושה כשאתה משתמש בהחלפת חלונות Alt + Tab. Windows מציין שתוכנית פתוחה בשולחן עבודה אחר על ידי הצגת שורה מתחת לסמל התוכנית בשורת המשימות.

אם תלחץ על הסמל הזה, לא רק שהאפליקציה תהפוך לפעילה, אלא ש-Windows גם יעבור לשולחן העבודה הווירטואלי שבו האפליקציה פועלת.
העברת אפליקציות בין שולחנות עבודה
כדי להעביר חלון אפליקציה מסוים משולחן עבודה אחד למשנהו, לחץ על הלחצן תצוגת משימות, לחץ לחיצה ימנית על תמונה ממוזערת מתאימה של החלון הפתוח בתצוגת המשימות ובחרו בפקודה "העבר -> שולחן עבודה #" מתוך תפריט הקשר.
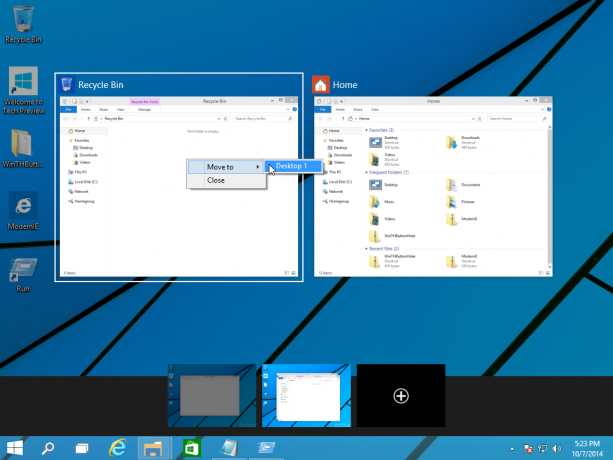
זה יעביר את האפליקציה שלך משולחן עבודה אחד למשנהו.
מקשי קיצור לניהול תכונת תצוגת המשימות
לאחרונה כיסיתי רשימה של מקשי קיצור חדשים הזמינים בתצוגה מקדימה טכנית של Windows 10 כאן: מקשי קיצור חדשים ב-Windows 10. קיצורי הדרך החשובים ביותר עבור תצוגת המשימות הם כדלקמן:
- תצוגת משימות: Win + Tab תצוגת משימה חדשה נפתחת ונשארת פתוחה.
- צור שולחן עבודה וירטואלי חדש: Win + Ctrl + D
- החלף שולחן עבודה וירטואלי פעיל: Win + Ctrl + שמאל או ימין
- סגור את שולחן העבודה הווירטואלי הנוכחי: Win + Ctrl + F4
לדעתי, תכונת ה-Task View עדיין רחוקה מלהיות מושלמת. אין אפשרות להציג רק את החלונות של שולחן העבודה הנוכחי בשורת המשימות, וזה מאוד שימושי מניסיוני האישי עם שולחנות עבודה וירטואליים של לינוקס. כמו כן, Windows עדיין לא מספק מעבר ישיר בין שולחנות עבודה; המשתמש צריך לפתוח את רשימת המסך המלא עם כפתור המוצמד לצמיתות לשורת המשימות. במקום זאת, מיקרוסופט הייתה יכולה להציג סרגל כלים קומפקטי בשורת המשימות כדי לעבור בין שולחנות עבודה ישירות עם סמלים קטנים או תצוגה מקדימה, כמו שיש לסביבות שולחן העבודה של KDE או Gnome בלינוקס. נקווה שמיקרוסופט תשפר את התכונה הזו לפני יציאת ה-RTM של Windows 10.

