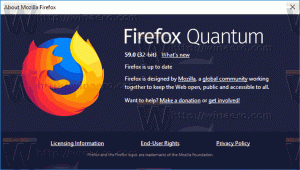כיצד לשנות תמונת חשבון משתמש ב-Windows 11
מאמר זה מסביר שתי דרכים לשנות את תמונת חשבון המשתמש ב-Windows 11 הן עבור חשבון מקומי והן עבור חשבון Microsoft. ב-Windows 11, מיקרוסופט עיבדה מחדש את חוויית היציאה מהקופסה (OOBE), ומאפשרת למשתמשים להגדיר הגדרות נוספות ולהתאים אישית את המערכת במהלך ההפעלה הראשונה. אחד השינויים כולל את היכולת שנה את שם המחשב ב-Windows 11. ובכל זאת, אין דרך לשנות את תמונת החשבון ב-Windows 11 במהלך ההגדרה הראשונית.
אחת הסיבות היא ש-Windows 11 מאלצת אנשים להשתמש בחשבונות Microsoft ומקבלת את תמונת החשבון מחשבון Microsoft שצוין.
מיקרוסופט מאפשרת למשתמשים לשנות את תמונת הפרופיל ב-Windows 11 ללא קשר לסוג החשבון. פרופיל מקומי או חשבון Microsoft, אתה יכול לשנות את תמונת החשבון ב-Windows 11 בעזרת מאמר זה.
כדי לשנות את תמונת חשבון המשתמש ב-Windows 11, בצע את הפעולות הבאות.
שנה את תמונת חשבון המשתמש ב-Windows 11
- כדי להתחיל, פתח את ההגדרות ב-Windows 11. אתה יכול להשתמש ב לנצח + אני קיצור דרך או כל דבר אחר שיטה אחרת.
- לחץ על הפרופיל שלך בפינה השמאלית העליונה של החלון. לחלופין, עבור אל חשבונות סָעִיף.
- במסך הבא, לחץ על המידע שלך לַחְצָן.
- לאחר מכן, לחץ על עיין בקבצים כדי לבחור תמונה קיימת שברצונך להגדיר כתמונת הפרופיל ב-Windows 11.
- אפשרות נוספת היא לצלם תמונת פרופיל חדשה באמצעות מצלמה קדמית או אחורית מובנית. כדי לעשות זאת, לחץ על מצלמה פתוחה לַחְצָן.
- כעת, שנה את מיקום התמונה או זום ולאחר מכן לחץ בוצע כדי לשמור שינויים.
הערה: למרות ש-Windows 11 מאפשר לך להשתמש בקובץ GIF כתמונת פרופיל, הוא נשאר סטטי לאחר היישום. לרוע המזל, Windows 11 אינו תומך בתמונות חשבון מונפשות באופן רשמי. ובכל זאת, אם אתה מאוד רוצה GIF כתמונת פרופיל, השתמש במדריך זה שמתאר כיצד להגדיר תמונת פרופיל משתמש מונפשת ב-Windows 11 ו-10.
לבסוף, אם אתה משתמש בחשבון Microsoft, אתה יכול לשנות את תמונת הפרופיל ב-Windows 11 על ידי שינוי הדמות שלך באינטרנט, באתר חשבון Microsoft.
שנה את תמונת חשבון המשתמש עבור חשבון Microsoft
- עבור אל אתר האינטרנט של חשבון Microsoft באמצעות ה account.microsoft.com קישור.
- לחילופין, פתח הגדרות Windows(לנצח+אני), אז לך ל חשבונות > המידע שלך.
- לחץ על חשבונות > נהל את החשבונות שלי לַחְצָן. כפתור זה יעביר אותך לאתר חשבון Microsoft ב דפדפן ברירת המחדל שלך.
- היכנס עם חשבון Microsoft שלך ולאחר מכן לחץ על המידע שלך קישור בסרגל הכלים.
- לאחר מכן, לחץ על שנה תמונה לַחְצָן.
- לחץ על הוסף תמונה קישור, ולאחר מכן בחר תמונת פרופיל חדשה.
- הקש על להציל לַחְצָן.
שים לב שעשוי לקחת זמן עד ש-Windows 11 תוריד ולהציג את תמונת הפרופיל החדשה שלך. בדרך כלל, לוקח פחות מיממה להחיל את השינויים.
זהו זה. עכשיו אתה יודע איך לשנות את תמונת הפרופיל ב- Windows 11.