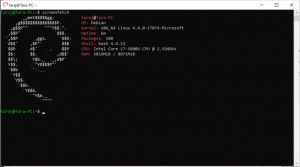התאמה אישית למשתמשים חזקים עם Tweaker של 7+ שורת המשימות
במאמר קודם, הכרנו כיצד אנו יכולים לגרום לשורת המשימות ב-Windows 8.1, Windows 8 ו-Windows 7 לעבוד כמו שורת המשימות הקלאסית של XP באמצעות Tweaker של 7+ שורת המשימות. זה כולל גם כמה התאמות אישיות נוספות עבור משתמשים מתקדמים שנבחן היום.
פרסומת
ניתן לגשת לאפשרויות המתקדמות של Tweaker של 7+ שורת המשימות על ידי לחיצה ימנית על הסמל שלו באזור ההודעות (מגש המערכת), ולאחר מכן לחיצה על אפשרויות מתקדמות. החלון הבא יופיע:

כל האפשרויות גם מתועדות היטב. אם תלחץ על כפתור העזרה תוכל לראות מידע מפורט על מה שעושה כל אפשרות. הבה נראה כמה מהמעניינים שבהם:
- תמיד_הצג_תוויות_אצבע - כאשר אתה מגדיר זאת ל-1, לכל תמונה ממוזערת שתראה בשורת המשימות תהיה כיתוב בחלק העליון. זה מקל מאוד על זיהוי מיידי של התמונה הממוזערת. אם יש לך מספר חלונות עם הרבה תמונות ממוזערות, לא תהיה לך בעיה לזהות איזה חלון הוא איזה.
- גרור_לכיוון_שולחן העבודה - הערכים הם מ-0 עד 6. 0 - הצג רשימת קפיצה (ברירת מחדל), 1 - מושבת, 2 - עבור אל, 3 - מזעור, 4 - סגור, 5 - מופע חדש, 6 - הצג תצוגה מקדימה של תמונות ממוזערות
- list_reverse_order - אם מופעל (1), סדר הרשימה הפוך. אתה רואה את הרשימה אם הפעלת אותה במקום תמונות ממוזערות מאפשרויות בסיסיות ויש לך חלונות מקובצים מרובים. אתה גם רואה את הרשימה עבור דפדפנים כגון Internet Explorer ו-Mozilla Firefox
- multipage_wheel_scroll - כאשר יש יותר מדי פריטים בשורת המשימות, הוא מציג אותם בעמוד שני וסרגל גלילה מופיע. אם תגדיר אפשרות זו ל-1, תוכל לגלול את הדפים הללו באמצעות גלגל העכבר
- no_width_limit - כברירת מחדל, שורת המשימות החדשה כאשר היא בצד שמאל או ימין של המסך היא רחבה מדי. זה כאשר מוגדר ל-1 מסיר את הגבלת הרוחב המינימלית.
- nocheck_minimize/nocheck_maximize/nocheck_close - 3 הערכים האלה בודקים אם החלון תומך בפעולות מזעור, מקסימום וסגירה. כאשר מוגדר ל-1, אתה יכול למזער חלון מ-Taskbar Inspector או באמצעות התכונות של Tweaker גם אם אין לו כפתור מזעור.
- pinned_ungroped_animate_launch - הגדר אפשרות זו ל-1 כדי לשמור על אפקט האנימציה הנחמד שאתה רואה כשאתה מפעיל תוכנית כאשר הקיבוץ מושבת
- show_desktop_button_size - מאפשר לשנות את גודל הלחצן Aero Peek/Show Desktop
- tray_icons_padding - כמה רווח אתה רוצה בין סמלים באזור ההודעות
שליטה בכפתור העכבר:

זוהי תכונה רבת עוצמה של Tweaker של 7+ שורת המשימות. אתה יכול להתאים אישית את מה שקורה כאשר אתה לוחץ עם לחצני עכבר שונים על לחצני שורת המשימות או אזור ריק בשורת המשימות. ניתן להקצות פעולות ללחיצה ימנית, לחיצה ימנית, לחיצה כפולה שמאלית, לחיצה כפולה ימנית, לחיצה אמצעית ולחיצה כפולה אמצעית. אם יש לך עכבר עם כפתורים נוספים, אתה יכול אפילו להקצות לחצן 4 ו-5 פעולות לחיצה בודדת וכפולה. אם ברצונך להשתמש בלחיצות עכבר בשילוב עם מקשי קיצור מסוימים כגון Ctrl או Shift, זה גם אפשרי.
לדוגמה, אם ברצונך ש-Ctrl+קליק שמאלי בשטח הריק של שורת המשימות יציג את שולחן העבודה, הוסף את הערך הזה: emptyspace|ctrl+lclick והזן 1 כנתוני הערך. אם אתה רוצה Shift+לחץ בשטח הריק כדי לפתוח את מנהל המשימות, הוסף את הערך הזה: emptyspace|shift+lclick והזן 3 כנתוני ערך. אני ממליץ לך לקרוא את קובץ העזרה כדי לראות את מכלול הפעולות האפשריות ואת קודי הנתונים שלהן.
קיצורי דרך במקלדת:

בדומה לשליטה בכפתורי עכבר, אתה יכול לשלוט בשורת המשימות באמצעות מקשי קיצור מותאמים אישית לביצוע פעולות שונות. עיין בקובץ העזרה של 7+ שורת המשימות Tweaker כדי לראות כיצד בדיוק להשתמש בתכונה זו מכיוון שהיא דורשת ממך לדעת את קוד מפתח וירטואלי של מקש קיצור. אתן רק כמה דוגמאות:
| שם ערך | נתונים | תוֹצָאָה |
| 0x25|ctrl+alt+norepeat | 101 | הקש Ctrl+Shift+מקש חץ שמאלה כדי לעבור ללחצן בצד שמאל |
| 0x27|ctrl+alt+norepeat | 102 | הקש Ctrl+Shift+מקש חץ שמאלה כדי לעבור ללחצן בצד ימין |
| 0x1B|הזזה | 4 | פותח את מפקח שורת המשימות |
זהו לעת עתה. אתה תבין ש-7+ Tweaker של שורת המשימות הוא כלי חובה, לא רק עבור משתמשים חזקים אלא עבור כל מי שרוצה להגביר את הפרודוקטיביות שלו ולשפר את השימושיות של שולחן העבודה של Windows. יש התאמה אישית בשפע שהיא מאפשרת לשורת המשימות, הרבה יותר ממה שמיקרוסופט התכוונה אי פעם.