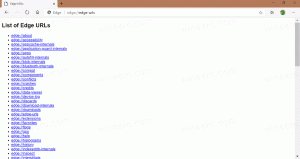כיצד לגבות פעולות מהירות במרכז הפעולות של Windows 10
אם התאמת אישית פעולות מהירות במרכז הפעולות של Windows 10, כנראה שיהיה לך שימושי לעשות גיבוי של ההעדפות שלך. בפעם הבאה שתתקין מחדש את Windows 10, תוכל לשחזר אותם בלחיצה אחת. כמו כן, אם יש לך יותר ממחשב אחד, תוכל להעביר את הפעולות המהירות המותאמות אישית מהמחשב הנוכחי למשנהו. הנה איך.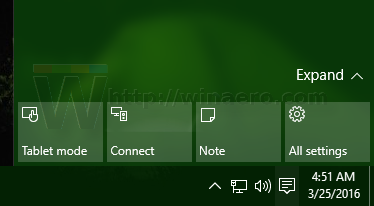
Windows 10 מאחסן את כל לחצני הפעולה המהירה המותאמים אישית במפתח הרישום הבא:
HKEY_CURRENT_USER\לוח הבקרה\פעולות מהירות\הצמדה
לאחר פתיחתו, תראה את כל 4 הכפתורים הנראים כאשר אזור הכפתורים מכווץ: 
פעולות כפתור מאוחסנות בערכי המחרוזת מ-0 עד 3.
לפעולות גיבוי, פשוט ייצא את המפתח המוזכר לקובץ *.reg וסיימת.
עקוב אחר ההוראות המפורטות למטה.
- לִפְתוֹחַ עורך רישום.
- עבור אל מפתח הרישום הבא:
HKEY_CURRENT_USER\לוח הבקרה\פעולות מהירות\הצמדה
טיפ: ראה כיצד לקפוץ למפתח הרישום הרצוי בלחיצה אחת.
- לחץ לחיצה ימנית על מוצמד פריט משמאל ובחר יְצוּא בתפריט ההקשר:
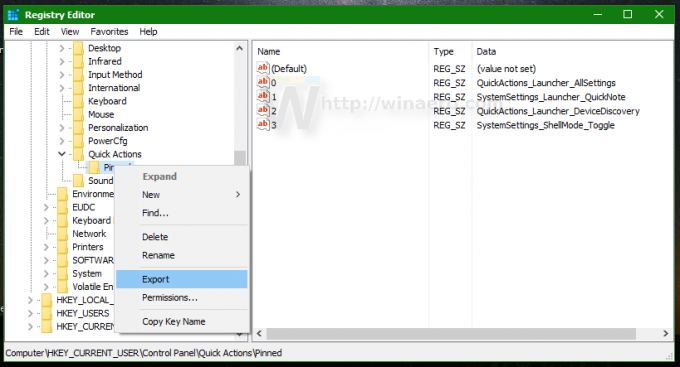
- ציין את המיקום הרצוי עבור קובץ *.reg, למשל. אתה יכול להשתמש בתיקיית שולחן העבודה שלך.
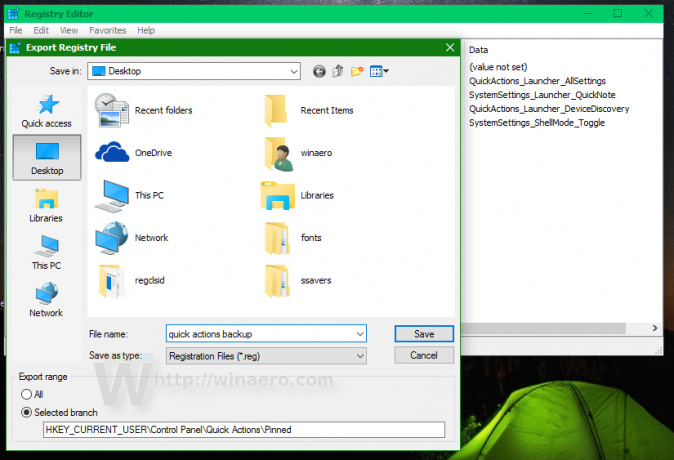
אתה גמור. בפעם הבאה שתצטרך לשחזר פעולות מהירות במרכז הפעולות של Windows 10, עליך לבצע את הפעולות הבאות:
- לחץ פעמיים על קובץ *.reg שיצרת ללחצני גיבוי.
- ברגע שאתה מייבא את הקובץ, הפעל מחדש את Explorer אוֹ התנתק והיכנס שוב.
זהו זה.