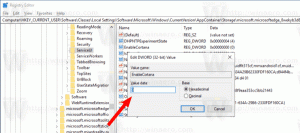כיצד לגבות ולשחזר אפליקציות מוצמדות בשורת המשימות ב-Windows 8 ו-Windows 7
ב-Windows 7, מיקרוסופט הציגה את היכולת להצמיד את האפליקציות המועדפות עליך לשורת המשימות. אפשרות זו תוכננה כדרך מהירה לשים קיצורי יישומים בשורת המשימות באמצעות רשימות קפיצה במקום לגרור אותם לסרגל הכלים 'הפעלה מהירה'. ב-Windows 8.1 Update 1, שורת המשימות מאפשרת להצמיד גם יישומים מודרניים. לאחר התקנת Windows מחדש, ייתכן שיהיה עליך להצמיד את האפליקציות שלך שוב אחת אחת. למרות שזה לא קשה, אתה יכול גם לשחזר את כל האפליקציות שהוצמדו בעבר בבת אחת. בואו נראה איך אפשר לעשות את זה.
כדי לגבות ולשחזר את האפליקציות המוצמדות שלך, עליך לעשות שני דברים:
- גיבוי של קבצי *.LNK (קיצור דרך) של האפליקציות המוצמדות
- ענף רישום מיוצא עם הגדרות האפליקציות המוצמדות.
כיצד לגבות אפליקציות מוצמדות בשורת המשימות ב-Windows 8
- לִפְתוֹחַ עורך רישום.
- עבור אל מפתח הרישום הבא:
HKEY_CURRENT_USER\Software\Microsoft\Windows\CurrentVersion\Explorer\Taskband
עֵצָה: כיצד לקפוץ למפתח הרישום הרצוי בלחיצה אחת.
- לחץ לחיצה ימנית על מקש Taskband בחלונית השמאלית ובחר יְצוּא מתפריט ההקשר שלו.
תן לקובץ המיוצא שם כלשהו לפי בחירתך ושמור אותו בתיקייה הרצויה. האפליקציות המוצמדות בשורת המשימות שלך ייוצאו לקובץ *.reg. - ללחוץ מקשי קיצור Win + R במקלדת כדי לפתוח את תיבת הדו-שיח 'הפעלה'.
הקלד את הפקודה הבאה בתיבת הדו-שיח הפעלה והקש Enter לאחר הקלדתה:%AppData%\Microsoft\Internet Explorer\Quick Launch\User Pinned\TaskBar
פעולה זו תפתח את תיקיית שורת המשימות המכילה קיצורי דרך של כל האפליקציות המוצמדות שלך:
העתק את קיצורי הדרך האלה למקום בטוח שממנו תוכל לשחזר אותם מאוחר יותר. תזדקק להם לאחר התקנה מחדש של Windows.
כעת יש לך גיבוי של האפליקציות המוצמדות שלך.
כיצד לשחזר אפליקציות מוצמדות לשורת המשימות ב-Windows 8
- הקלד את הפקודה הבאה בתיבת הדו-שיח הפעלה (לחץ מקשי קיצור Win + R במקלדת והקש Enter לאחר הקלדתה):
%AppData%\Microsoft\Internet Explorer\Quick Launch\User Pinned\TaskBar
העתק בחזרה את קיצורי הדרך של האפליקציות המוצמדות מהגיבוי שעשית קודם לתיקיה זו.
- לִפְתוֹחַ עורך רישום ולהשאיר אותו פועל.
- הפעל את מנהל המשימות והרוג את כל המופעים של explorer.exe. לִרְאוֹת כיצד לסיים תהליך במהירות עם מנהל המשימות ב-Windows 8. לאחר שתסיים את כל תהליכי Explorer.exe, כל חלונות דפדפן הקבצים וכן שורת המשימות ייסגרו. אל תסגור גם את מנהל המשימות בשלב זה, אם כי אם תסגור אותו בטעות, תוכל להפעיל אותו באמצעות Ctrl+Shift+Esc.
- עבור לעורך הרישום על ידי לחיצה על Alt+Tab או לחיצה על חלון עורך הרישום. הקלק על ה קובץ -> ייבוא פריט בתפריט.
חפש את קובץ ה-*.reg שלך שייצאת קודם לכן וייבא אותו על ידי פתיחתו. כעת אתה יכול לסגור את עורך הרישום. - במנהל המשימות, בחר קובץ -> משימה חדשה (הפעלה).
הקלד את הדברים הבאים בתיבה הפעלה והקש Enter:מגלה ארצות
מעטפת האקספלורר תופעל שוב, והאפליקציות המוצמדות שלך יופיעו בשורת המשימות כפי שהיו בעבר! זהו זה. הטריק הזה עובד ב-Windows 7, Windows 8 ו-Windows 8.1.