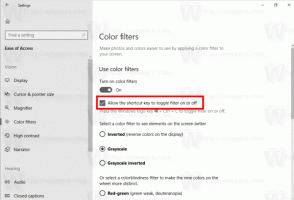כיצד להפעיל מחדש את סייר הקבצים ב-Windows 11
פוסט זה יראה לך כיצד להפעיל מחדש את סייר הקבצים ב-Windows 11 כדי להחיל הגדרה כלשהי, לצבוט או לתקן בעיה במעטפת Windows. Windows Explorer, הידוע גם בשם explorer.exe אך לא לבלבל עם Internet Explorer, הוא ברירת מחדל תהליך ב-Windows 11 אחראי על ממשק המשתמש והמעטפת, מנהל הקבצים, שורת המשימות, תפריט התחל, וכו ' לפעמים אולי תרצה להפעיל אותו מחדש כדי להחיל כמה שינויים או שינויים בממשק המשתמש או להחזיר את המערכת לחיים.
כמו כל תהליך אחר של Windows או אפליקציה של צד שלישי, סייר Windows יכול לקרוס או להיתקע. זה הזמן שבו אתה צריך להפעיל מחדש את explorer.exe ב-Windows 11.
הפעל מחדש את סייר הקבצים ב-Windows 11
זכור שאינך יכול פשוט לסגור את כל חלונות סייר הקבצים. גם כאשר התוכנית אינה פתוחה, Windows ממשיך להריץ את explorer.exe ברקע, מכיוון שהוא מציג את שולחן העבודה, שורת המשימות, תפריט התחל וחלקים אחרים של ממשק המשתמש. סגירת סייר הקבצים ופתיחה מחדש היא לא הדרך שבה אתה מפעיל מחדש את explorer.exe ב-Windows 11. יש נוהל ייעודי לכך.
הפעל מחדש את סייר הקבצים במנהל המשימות של Windows 11
- לִפְתוֹחַ מנהל משימות ב-Windows 11 (לחץ Ctrl + מִשׁמֶרֶת + יציאה).
- לחץ על פרטים נוספים זה במצב פשוט.
- על תהליכים לשונית, למצוא סייר Windows. אם יש לך חלונות אחד או כמה של סיירי קבצים פתוחים, התהליך הדרוש יהיה בראש הרשימה לצד תוכניות אחרות בחלק היישומים.
- אם סייר הקבצים אינו פועל, אתר את ה תהליכי רקע וגלול מטה לתחתית כדי למצוא את סייר Windows.
- לחץ על סייר Windows, ולאחר מכן לחץ על אתחול לחצן בפינה השמאלית התחתונה של מנהל המשימות.
- כאופציה, אתה יכול ללחוץ לחיצה ימנית סייר Windows ובחר אתחול.
- המתן שנייה או שתיים עד ש-Windows יפעיל מחדש את המעטפת שלו.
אתה גמור. שולחן העבודה ושורת המשימות יהבהבו לזמן קצר, ולאחר מכן יופיעו כרגיל.
הפעל מחדש את סייר באמצעות שורת הפקודה
למרות שזו לא השיטה הנוחה ביותר, אתה יכול גם להפעיל מחדש את explorer.exe ב-Windows 11 באמצעות שורת הפקודה, Windows PowerShell או Windows Terminal. כל מה שאתה יכול להשיק יעשה את העבודה. זכור שלא נדרשות הרשאות מוגברות כדי להפעיל מחדש את סייר Windows באמצעות שורת הפקודה.
כדי להפעיל מחדש את סייר באמצעות שורת הפקודה, בצע את הפעולות הבאות.
- פתח את שורת הפקודה, PowerShell, או מסוף Windows.
- סוּג
taskkill /f /im explorer.exeולחץ להיכנס. המסוף צריך לדווח על סיום התהליך. - לאחר מכן, הפעל את סייר Windows באמצעות ה
הפעל את explorer.exeפקודה.
הפעל מחדש את Explorer.exe ב-Windows 11 באמצעות סקריפט
לבסוף, אתה יכול ליצור סקריפט כדי להפעיל מחדש את סייר Windows לפי דרישה. מאוחר יותר תוכל להקצות אותו על מקש או קיצור כדי להפעיל מחדש את explorer.exe באמצעות מקלדת.
פתח את פנקס הרשימות והקלד את הפקודות הבאות:
taskkill /f /im explorer.exe. הפעל את explorer.exe. יְצִיאָה
לחץ על קובץ > שמור בשם בתפריט הראשי.
כעת, בחר כל הקבצים מתפריט נפתח, ואז תן שם לסקריפט שלך, לדוגמה, script.bat. אל תשכח למקם .עטלף בסוף השם.
לחלופין, ניתן לשמור את הסקריפט בטקסט רגיל. לאחר מכן, שנה את שם הקובץ ושנה את הסיומת שלו מ .טקסט ל .עטלף. אם אינך רואה את סיומת הקובץ, למד כיצד לעשות זאת הצג סיומות קבצים ב-Windows 11.
הפעל את קובץ הסקריפט שלך כדי להפעיל מחדש explorer.exe ב-Windows 11.
סייר Windows לא מופעל
אם ל-Windows אין אפשרות להפעיל את explorer.exe ואת החלקים הקשורים בממשק המשתמש, תוכל להפעיל את התהליך באופן ידני. ציין זאת לנצח + ר לא עובד אם explorer.exe אינו פועל. זה אומר שעליך להשתמש במנהל המשימות כדי להפעיל מחדש את סייר Windows.
- ללחוץ Ctrl + מִשׁמֶרֶת + יציאה כדי לפתוח את מנהל המשימות.
- נְקִישָׁה קובץ > הפעל משימה חדשה.
- הזן את הפקודה הבאה:
explorer.exeולחץ להיכנס. - Windows אמור להתחיל את התהליך ולהציג את ממשק המשתמש.
עכשיו אתה יודע איך להפעיל מחדש את explorer.exe ב-Windows 11.
הוסף הפעל מחדש את תפריט ההקשר של Explorer
לבסוף, אתה יכול להוסיף פקודת "הפעל מחדש את סייר" לתפריט ההקשר של שולחן העבודה שלך. זו כנראה הדרך השימושית ביותר להפעיל מחדש את המעטפת ב- Windows 11. כל מה שאתה צריך לעשות הוא ללחוץ לחיצה ימנית על הרקע של שולחן העבודה והוואלה ולבחור את הפקודה הנכונה - סייר הקבצים יופעל מחדש
כדי להוסיף את תפריט ההקשר של סייר הפעל מחדש ב-Windows 11, בצע את הפעולות הבאות.
- הורד ארכיון ZIP באמצעות קישור זה.
- חלץ את קבצי REG לכל מיקום תיקייה שתבחר.
- לחץ פעמיים על הקובץ
הוסף הפעל מחדש את Explorer ההקשר menu.reg, ואשר את הבקשה בקרת חשבון משתמש. - כעת, לחץ לחיצה ימנית על שולחן העבודה ולחץ על הצג אפשרויות נוספות.
- אתה תראה את החדש הפעל מחדש את סייר פקודה.
השתמש בקובץ ביטול, הסר הפעל מחדש את Explorer ההקשר menu.reg, כדי להסיר את הערך מתפריט הקליק הימני של שולחן העבודה.