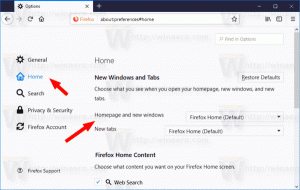כיצד להוסיף כל פקודת סרט לסרגל הכלים של גישה מהירה ב-Windows 10
סרגל הכלים לגישה מהירה הוצג לסייר הקבצים ב-Windows 8 יחד עם ממשק המשתמש של Ribbon. עכשיו זה גם חלק מ-Windows 10. סרגל הכלים הזה הוא הדרך היחידה להוסיף לחצן סייר קבצים מותאם אישית ללא פריצות או כלים של צד שלישי. סרגל הכלים של גישה מהירה הוא למעשה שימושי מאוד עבור משתמשי עכבר מכיוון שהוא מאפשר לך לגשת לפקודות הנפוצות שלך בלחיצה אחת! במדריך זה, נלמד כיצד להוסיף כל פקודת סרט לסרגל הכלים גישה מהירה ב-Windows 10.
פרסומת
- פתח את סייר הקבצים ועבור ללשונית הסרט הרצויה. לדוגמה, נסתכל בלשונית View.

- לחץ לחיצה ימנית על הפקודה שברצונך להוסיף לסרגל הכלים של גישה מהירה, ולחץ שוב על הוסף לסרגל הכלים של גישה מהירה פריט בתפריט.
לדוגמה, בואו נוסיף פקודה אחת מאוד שימושית "הגדל את כל העמודות כך שנוכל לבצע את הפעולה הזו בלחיצה אחת כשאנחנו בתצוגת פרטים:
- לאחר שלחצת לחיצה ימנית והוספת אותה, הפקודה מופיעה בסרגל הכלים של גישה מהירה באופן מיידי:

- חזור על פעולה זו עבור כל פקודה שתרצה לראות בסרגל הכלים של גישה מהירה.
הנה כמה עצות.
אתה יכול להוסיף פקודות המוסתרות גם בתפריטים נפתחים! לדוגמה, אתה יכול להוסיף את
מחק לצמיתות הפקודה, המוסתרת בתוך התפריט הנפתח "מחק".

כמו כן, אתה יכול להוסיף פקודות הממוקמות בתפריט "קובץ". לחץ על פריט הקובץ ברצועת הכלים ולחץ לחיצה ימנית על כל פריט שאתה אוהב. לדוגמה, אתה יכול להוסיף את הפקודה "פתח את שורת הפקודה כמנהל" כדי לגשת אליה בלחיצה אחת מכל תיקיה! ראה את צילום המסך הבא: 
 כאשר תלחץ על הכפתור, ייפתח מופע של שורת פקודה מוגבה כשהנתיב שלו מוגדר לתיקיה הפתוחה כעת בסייר הקבצים. זה יחסוך לך הרבה זמן.
כאשר תלחץ על הכפתור, ייפתח מופע של שורת פקודה מוגבה כשהנתיב שלו מוגדר לתיקיה הפתוחה כעת בסייר הקבצים. זה יחסוך לך הרבה זמן.
אתה יכול ללחוץ לחיצה ימנית על הלחצן של תצוגת הסייר המועדפת עליך ולהוסיף אותה. או כפתור למיון פריטים בתיקייה לפי הסדר שבו אתה משתמש הכי הרבה.
באמצעות הטריקים הפשוטים האלה, אתה יכול להפוך את סייר הקבצים לשימושי יותר. אותו הדבר ניתן לבצע ב-Windows 8 ו-Windows 8.1.
החיסרון היחיד של סרגל הכלים של גישה מהירה הוא שהוא לא ידידותי למגע וגם הלחצנים לא משנים את קנה המידה במסכי DPI גבוהים. אבל עבור שימוש בעכבר, זה באמת יכול להגביר את הפרודוקטיביות שלך.