השבת את יישומי Microsoft Store ב-Windows 10
כפי שאתה אולי כבר יודע, Windows 10 מגיע עם אפליקציית חנות משלה. כמו לאנדרואיד יש את Google Play, ויש את ה-App Store ב-iOS, אפליקציית Microsoft Store (לשעבר Windows Store) מוסיפה את היכולת לספק תוכן דיגיטלי למשתמש הקצה ב-Windows. ישנה מדיניות קבוצתית שניתן להשתמש בה כדי להגביל את הגישה לכל האפליקציות של Microsoft Store, כולל חבילות מותקנות מראש והורדות ידנית. אפליקציית Microsoft Store תושבת גם היא.
פרסומת
ניתן להתקין ולעדכן אפליקציות UWP מודרניות בלחיצה אחת הודות לתכונת הספרייה שלי של Microsoft Store. הוא שומר את רשימת האפליקציות שהתקנת ורכשת, כך שתוכל לקבל במהירות את האפליקציה הנדרשת במכשיר אחר שבבעלותך מבלי לחפש אותה שוב בחנות. לאחר שנכנסת לחנות עם חשבון Microsoft שלך במכשיר חדש, תוכל להתקין את האפליקציות שכבר בבעלותך (שרכשת בעבר ממכשיר אחר). Microsoft Store שומרת את רשימת המכשירים שלך למטרה זו. זה עובד כאשר אתה מחובר עם חשבון Microsoft שלך.
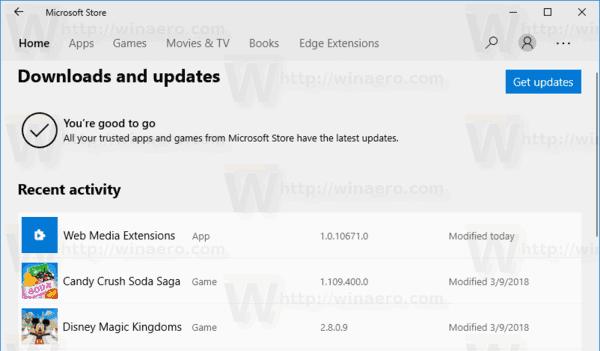
טיפ: אם אתה נתקל בבעיות בהתקנת אפליקציות חדשות, או אם החנות לא מצליחה לעדכן אפליקציות, ייתכן שיהיה שימושי לאפס את אפליקציית החנות. בעוד Windows מגיע עם מיוחד
כלי "wsreset.exe"., גרסאות מודרניות של Windows 10 מספקות דרך יעילה ושימושית יותר לאפס את האפליקציה. לִרְאוֹת כיצד לאפס את אפליקציית Microsoft Store ב-Windows 10.השבת את יישומי Microsoft Store ב-Windows 10
אתה יכול להשתמש ב-tweak של הרישום או בעורך מדיניות קבוצתית מקומית (כאשר זמין) כדי להחיל את ההגבלה. הנה איך זה יכול להיעשות. אתה חייב להיות מחובר עם חשבון ניהולי להמשיך.
כדי להשבית אפליקציות של Microsoft Store ב-Windows 10, תעשה את הדברים הבאים.
- לִפְתוֹחַ עורך רישום.
- עבור אל מפתח הרישום הבא:
HKEY_LOCAL_MACHINE\SOFTWARE\Policies\Microsoft\WindowsStore
טיפ: ראה כיצד לקפוץ למפתח הרישום הרצוי בלחיצה אחת.
אם אין לך מפתח כזה, פשוט צור אותו.
- כאן, צור ערך DWORD חדש של 32 סיביות
DisableStoreApps. הערה: גם אם כן הפעלת Windows 64 סיביות, אתה עדיין צריך להשתמש ב-DWORD של 32 סיביות כסוג הערך.
הגדר אותו ל-1 כדי להשבית אפליקציות של Microsoft Store.
- כדי לגרום לשינויים שנעשו על ידי תיקון הרישום להיכנס לתוקף, אתה צריך הפעל מחדש את Windows 10.
כדי לחסוך לך זמן, הכנתי קבצי רישום מוכנים לשימוש. אתה יכול להוריד אותם כאן:
הורד קבצי רישום
התיקון לביטול כלול.
אם אתה מפעיל את Windows 10 Pro, Enterprise או Education מַהֲדוּרָה, אתה יכול להשתמש באפליקציית עורך המדיניות הקבוצתית המקומית כדי להגדיר את האפשרויות שהוזכרו לעיל עם GUI.
השבת את יישומי Microsoft Store עם עורך מדיניות קבוצתית מקומית
- ללחוץ לנצח + ר מקשי יחד במקלדת שלך והקלד:
gpedit.msc
לחץ אנטר.

- עורך המדיניות הקבוצתית ייפתח. לך ל תצורת מחשב\תבניות ניהול\רכיבי Windows\חנות.
- הגדר את אפשרות המדיניות השבת את כל האפליקציות מ-Microsoft Store ל נָכֶה.
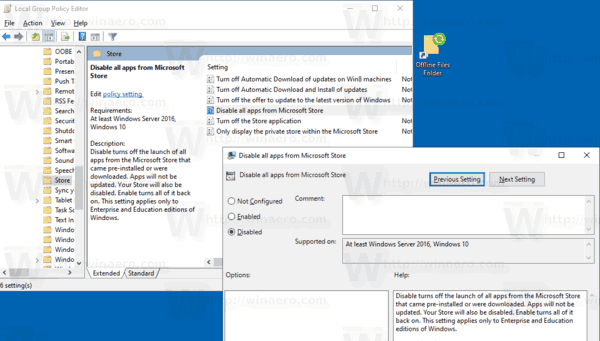
זהו זה.
מאמרים מעניינים:
- כיצד לסיים אפליקציות חנות ב-Windows 10
- צור קיצור דרך לבדיקת עדכוני חנות ב-Windows 10
- צור קיצור דרך לדף האפליקציה ב-Microsoft Store ב-Windows 10
- הסתר או הצג אפליקציות ב-Microsoft Store הספרייה שלי
- התקן אפליקציות מ-Microsoft Store My Library ב-Windows 10
- הסר את מכשיר Windows 10 מחשבון Microsoft Store
