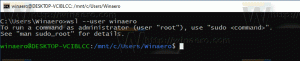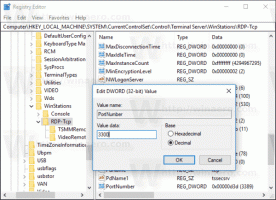לחצן הוספה או הסרה של הרחבות מסרגל הכלים ב-Microsoft Edge
הנה כיצד להוסיף או להסיר את לחצן הרחבות מסרגל הכלים ב-Microsoft Edge.
מיקרוסופט עדכנה את דפדפן Edge עם תכונה חדשה לגישה מהירה לתוספים המותקנים שלך. יש כפתור סרגל כלים עם אייקון של חלק פאזל שפותח את התפריט עם אפשרויות ניהול הרחבות.
פרסומת
הרעיון מאחורי כפתור ההרחבות הוא לחסוך מקום בסרגל הכלים. במקום להציב את כל סמלי ההרחבות המותקנות ישירות לסרגל הכלים, הדפדפן שומר את הרשומים בתפריט. כדי לגשת לרשימה, עליך ללחוץ על כפתור סרגל הכלים עם לוגו של חלק פאזל. אתה יכול גם להצמיד את התוספות שאתה משתמש בהן לעתים קרובות לסרגל הכלים, כך שהסמל שלו יישאר גלוי תמיד. ראה את צילום המסך הבא.
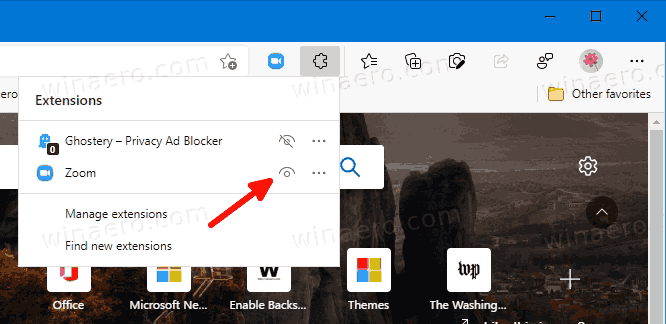
הדבר הטוב בתפריט החדש הוא שזה תלוי בך להציג או להסתיר את כפתור ההרחבות. יש אפשרות לכך בהגדרות Edge. אם תסתיר את לחצן סרגל הכלים, כל לחצני ההרחבות יהיו תמיד גלויים ליד שורת הכתובת. השינוי זמין בגרסה העדכנית ביותר של Edge Canary נכון לכתיבת שורות אלה, ומחייב את "רכזת הרחבותיש להפעיל את התכונה.
פוסט זה יראה לך כיצד להוסיף או להסיר את כפתור סרגל הכלים של הרחבות ב מיקרוסופט אדג.
כדי להוסיף לחצן הרחבות לסרגל הכלים ב-Microsoft Edge
- פתח את דפדפן Edge.
- לחץ על כפתור ההגדרות (Alt + ו) ובחר הגדרות מהתפריט.

- בצד שמאל, לחץ על מראה חיצוני.
- לבסוף בצד ימין, הפעל את הצג כפתור הרחבות אפשרות מתחת התאם אישית את סרגל הכלים.
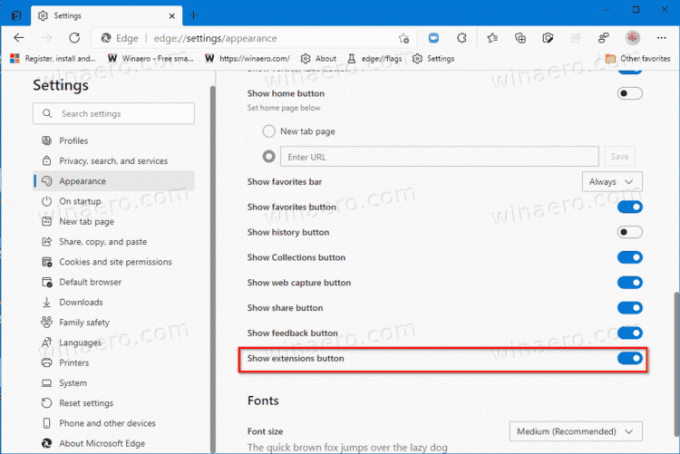
- כעת יש לך את הכפתור בסרגל הכלים.
אתה גמור. לדפדפן יש כעת מראה נקי ויפה. כל סמלי התוספות מוסתרים כעת בתפריט.
עם זאת, אם אתה לא אוהב את הכפתור, קל להסתיר אותו בשתי השיטות הבאות.
הסר את לחצן הרחבות מסרגל הכלים ב-Microsoft Edge
- פתח את Microsoft Edge.
- פתח את התפריט (Alt + ו) ובחר את ה הגדרות כְּנִיסָה.

- בחלונית השמאלית, לחץ על מראה חיצוני לשונית.
- תכבה את ה הצג כפתור הרחבות אפשרות בצד ימין מתחת ל התאם אישית את סרגל הכלים סָעִיף.
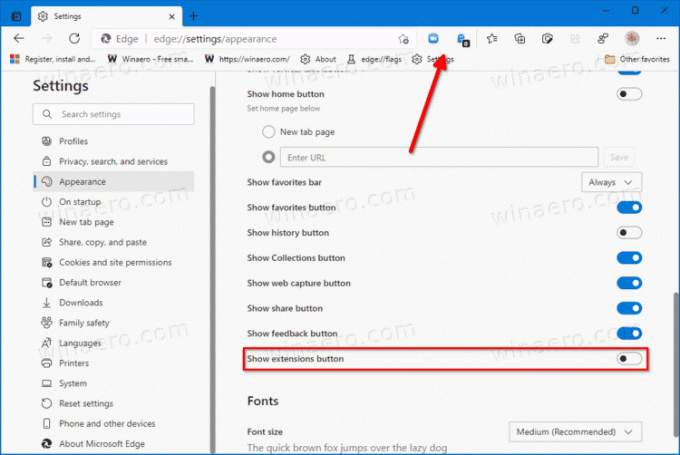
- הכפתור הוסר כעת מסרגל הכלים.
אתה גמור.
לחלופין, אתה יכול להסתיר את כפתור ההרחבות מהר יותר מתפריט ההקשר שלו. הנה איך זה יכול להיעשות.
הסתר את לחצן סרגל הכלים של הרחבות עם תפריט לחיצה ימנית
- לחץ לחיצה ימנית על הכפתור בסרגל הכלים.
- בחר הסתר מסרגל הכלים מתפריט ההקשר.

- הכפתור מוסתר כעת.
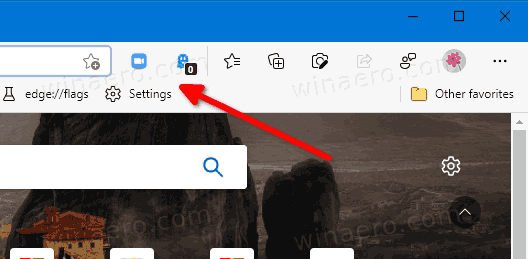
אתה גמור
שיטה זו היא הרבה יותר מהירה. עם זאת, על מנת להפעיל מחדש את הכפתור, תצטרך לבקר שוב בהגדרות Edge ולהפעיל את אפשרות החלפת המצב כפי שמתואר בפרק הראשון של פוסט זה. ניתן לעשות זאת מאוחר יותר בכל עת.
זהו זה.