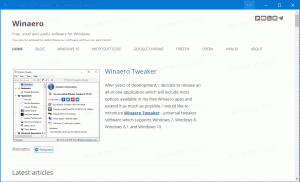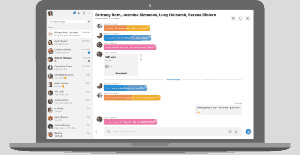Come personalizzare l'esperienza di avvio di Windows 8
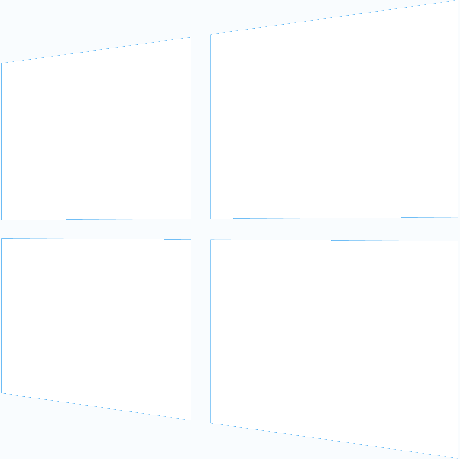
Windows 8 introduce una nuova esperienza di avvio, con opzioni nascoste non documentate. Come il nostro l'amico KNARZ ha scoperto, possono essere modificati. Oggi spiegherò quali comandi possono essere usati per disabilitare il logo di avvio di Windows 8 el'animazione rotante, oltre a come abilitare le opzioni di avvio avanzate e brichiama l'esperienza di avvio "classica" di Windows 7.
Annuncio
Prima che inizi
Nota che abbiamo rilasciato uno strumento freeware, Winaero Tweaker, per renderlo facile.
 Tutte le cose che verranno descritte di seguito possono essere eseguite tramite Winaero Tweaker -> Avvio e accesso -> Opzioni di avvio. Ha anche un pulsante per ripristinare le impostazioni predefinite.
Tutte le cose che verranno descritte di seguito possono essere eseguite tramite Winaero Tweaker -> Avvio e accesso -> Opzioni di avvio. Ha anche un pulsante per ripristinare le impostazioni predefinite.
Ma continuiamo.
Aprire un prompt dei comandi con privilegi elevati. Puoi farlo seguendo questi semplici passaggi
- Premi Win+X sulla tastiera. Vedrai il Menu Win+X (Menu utente avanzato) di Windows 8
- Scegli il Prompt dei comandi (elevato) voce di quel menu.
Come disabilitare il logo di avvio di Windows 8
Digita il seguente comando nel prompt dei comandi con privilegi elevati che hai aperto:
bcdedit /set {globalsettings} personalizzato: 16000067 true
Questo disabiliterà il logo di avvio di Windows 8. Dovresti riavviare Windows 8 per vedere le modifiche. Per abilitarlo di nuovo/ripristinare le impostazioni predefinite, esegui uno dei seguenti comandi:
bcdedit /set {globalsettings} personalizzato: 16000067 false
o
bcdedit /deletevalue {globalsettings} personalizzato: 16000067
Come disabilitare l'animazione rotante nella schermata di avvio di Windows 8
Digita il seguente comando nel prompt dei comandi con privilegi elevati che hai aperto:
bcdedit /set {globalsettings} personalizzato: 16000069 vero
Ciò disabiliterà l'animazione rotante mostrata durante l'avvio di Windows 8. Dovresti riavviare Windows 8 per vedere le modifiche. Per abilitarlo di nuovo/ripristinare le impostazioni predefinite, esegui uno dei seguenti comandi:
bcdedit /set {globalsettings} personalizzato: 16000069 false
o
bcdedit /deletevalue {globalsettings} personalizzato: 16000069
Come disabilitare i messaggi di avvio di Windows 8
Digita il seguente comando nel prompt dei comandi con privilegi elevati che hai aperto in precedenza:
bcdedit /set {globalsettings} personalizzato: 16000068 true
Questo disabiliterà i messaggi di avvio durante l'avvio di Windows 8, come "Attendere prego", "Aggiornamento registro - 10%" e così via. Per abilitarli di nuovo/ripristinare i valori predefiniti, esegui uno dei seguenti comandi:
bcdedit /set {globalsettings} personalizzato: 16000068 false
o
bcdedit /deletevalue {globalsettings} personalizzato: 16000068
Come abilitare le opzioni di avvio avanzate in Windows 8
Puoi abilitare queste opzioni di avvio avanzate da mostrare ad ogni avvio di Windows 8:

Il seguente comando abiliterà la visualizzazione delle opzioni di avvio avanzate ad ogni avvio:
bcdedit /set {globalsettings} advancedoptions true
Di nuovo, dovresti digitarlo in un prompt dei comandi con privilegi elevati.
Per disabilitare questo/ripristinare le impostazioni predefinite, esegui uno dei seguenti comandi:
bcdedit /set {globalsettings} advancedoptions false
o
bcdedit /deletevalue {globalsettings} advancedoptions
Come abilitare la modifica dei parametri del kernel all'avvio di Windows 8
È possibile specificare opzioni di avvio aggiuntive per il kernel di Windows 8 al momento dell'avvio. Per fare ciò, digita il seguente comando in un prompt dei comandi con privilegi elevati:
bcdedit /set {globalsettings} optionsedit true
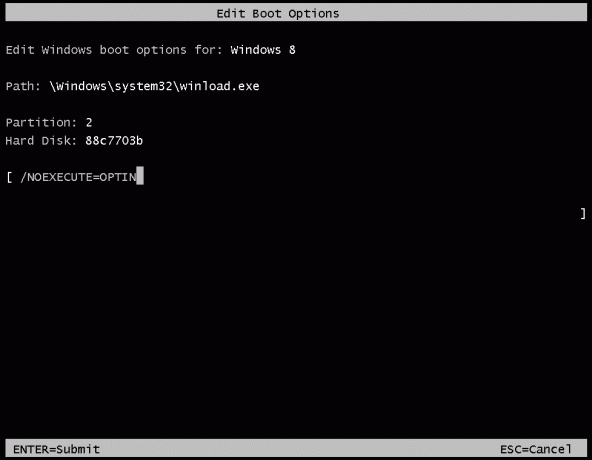
Immagino che la maggior parte degli utenti non troverà questa opzione di grande utilità a meno che non siano utenti esperti. Inoltre, tieni presente che questa opzione non è compatibile con le opzioni avanzate sopra menzionate.
Per ripristinare le impostazioni predefinite, digita uno dei seguenti comandi
bcdedit /set {globalsettings} optionsedit false
o
bcdedit /deletevalue {globalsettings} optionsedit
Come abilitare il menu di avvio classico per Windows 8
Questa opzione riporterà l'esperienza di avvio di Windows 7 su Windows 8. Sarai in grado di utilizzare il vecchio Boot Manager di Windows invece di quello nuovo. Digita quanto segue in un prompt dei comandi con privilegi elevati:
bcdedit /set {predefinito} bootmenupolicy legacy
Il comando per annullarlo è:
bcdedit /set {predefinito} bootmenupolicy standard
Questo è tutto.
Se vuoi evitare di eseguire tutte queste modifiche manualmente, il nostro Boot UI Tuner le automatizza per te.
Vorremmo ringraziare ancora il nostro amico KNARZ per aver condiviso la maggior parte di queste informazioni. Se conosci altre modifiche di questo tipo relative all'esperienza di avvio di Windows 8, sentiti libero di condividerle nei commenti.