Come disabilitare la riparazione automatica all'avvio di Windows 10
Durante il suo avvio, Windows 10 esegue la funzione di riparazione automatica che tenta di risolvere automaticamente i problemi relativi all'avvio. Se il tuo PC si blocca due volte consecutive o non si avvia, avvierà la procedura di riparazione automatica e proverà a risolvere il problema che ha causato l'arresto anomalo. Esegue chkdsk e esegue anche Controllo file di sistema (sfc.exe) per ripristinare eventuali file corrotti.
Sebbene questa funzione possa essere utile per l'utente medio, in alcune situazioni questa riparazione automatica può infastidirti molto. A volte, è anche noto che rimane bloccato in un ciclo di riparazione. Quindi è meglio in tal caso non lasciare che Windows esegua riparazioni automatiche.
Vediamo come possiamo disabilitare la riparazione automatica in Windows 10
Annuncio
Un altro motivo molto importante per cui non vorresti abilitare la riparazione automatica è perché Windows non ti dice nulla su cosa sta facendo esattamente durante la riparazione. Per disabilitare la riparazione automatica all'avvio di Windows 10, Fare quanto segue:
- Apri il prompt dei comandi come amministratore (un'istanza elevata). Vedere come aprire il prompt dei comandi con privilegi elevati in Windows 10.

- Digita quanto segue nel prompt dei comandi con privilegi appena aperto:
bcdedit /set recoveryenabled NO
 Hai fatto. Ora avrai il controllo anche se Windows 10 non si avvia. Puoi eseguire manualmente chkdsk o bcdedit per riparare i problemi relativi all'avvio, invece di Windows che fa tutto automaticamente. Per riattivare la funzionalità di riparazione automatica di Windows 10, digita quanto segue in un prompt dei comandi con privilegi elevati:
Hai fatto. Ora avrai il controllo anche se Windows 10 non si avvia. Puoi eseguire manualmente chkdsk o bcdedit per riparare i problemi relativi all'avvio, invece di Windows che fa tutto automaticamente. Per riattivare la funzionalità di riparazione automatica di Windows 10, digita quanto segue in un prompt dei comandi con privilegi elevati:
bcdedit /set recoveryenabled S
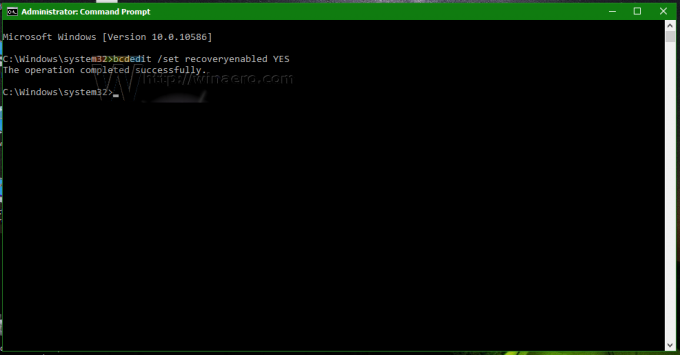
Aggiornare: Abbiamo appreso che l'opzione precedente disabilita anche le opzioni di ripristino manuale. Se questo è un effetto collaterale indesiderato per te, usa invece il seguente comando.
bcdedit /set {current} bootstatuspolicy IgnoreAllFailures
Ciò impedisce a Windows 10 di attivare il processo di riparazione automatica e conserva la possibilità di utilizzare manualmente l'ambiente di ripristino.
Il comando di annullamento è
bcdedit /set {current} bootstatuspolicy DisplayAllFailures
Questo è tutto.

