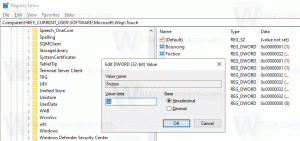Imposta scadenze per aggiornamenti e riavvii automatici in Windows 10
Windows 10 è impostato per verificare la disponibilità di aggiornamenti automaticamente a meno che tu disabilita questa funzione manualmente. A partire dalla versione 1903 di Windows, è disponibile una nuova opzione Criteri di gruppo che consente di specificare il numero di giorni a disposizione di un utente prima che gli aggiornamenti di qualità e funzionalità vengano installati sul proprio dispositivo automaticamente. Inoltre, c'è un'opzione per impostare un periodo di grazia dopo il quale il sistema operativo si riavvia automaticamente.

Windows 10 viene fornito con un servizio speciale chiamato "Windows Update" che scarica periodicamente i pacchetti di aggiornamento dai server Microsoft e installa tali aggiornamenti ad eccezione di connessioni misurate. Se non è disabilitato in Windows 10, l'utente può controlla manualmente gli aggiornamenti in qualsiasi momento.
Annuncio
L'aggiornamento offerto a un dispositivo dipende da diversi fattori. Alcuni degli attributi più comuni includono quanto segue.
- Build del sistema operativo
- Ramo del sistema operativo
- Impostazioni internazionali del sistema operativo
- Architettura del sistema operativo
- Configurazione della gestione degli aggiornamenti dei dispositivi
In Windows 10 esistono due tipi di rilascio: aggiornamenti delle funzionalità che aggiungono nuove funzionalità due volte all'anno e aggiornamenti di qualità che forniscono correzioni di sicurezza e affidabilità almeno una volta al mese.
Una nuova opzione Criteri di gruppo in Windows 10 versione 1903
Quando viene installato un nuovo aggiornamento, il sistema operativo mostra una notifica popup che informa l'utente che il dispositivo si riavvierà automaticamente al di fuori del periodo di Active Hours (se configurato). L'utente può ripianificare un riavvio utilizzando le opzioni appropriate in Impostazioni > Aggiornamento e ripristino > Windows Update.
Se sei stanco di rimandare sempre manualmente il riavvio, ora puoi abilitare un nuovo criterio in Criteri di gruppo per specificare una nuova scadenza predefinita per un massimo di 14 giorni che Windows 10 utilizzerà per riavviare il dispositivo automaticamente. Inoltre, puoi applicare un tweak del Registro di sistema se l'app Editor Criteri di gruppo locali non è disponibile nella tua versione di Windows, ad es. in Windows 10 Home.
Una nuova opzione di Criteri di gruppo in Windows 10 versione 1903 consente all'utente di impostare il numero di giorni a disposizione di un utente prima della qualità e gli aggiornamenti delle funzionalità vengono installati automaticamente sui loro dispositivi e un periodo di grazia dopo il quale si verificano i riavvii richiesti automaticamente. Gli aggiornamenti e i riavvii avverranno indipendentemente da orario di attivitàe l'utente non potrà riprogrammare. Viene fornito con le seguenti quattro opzioni: Imposta una scadenza per gli aggiornamenti di qualità, Imposta una scadenza per gli aggiornamenti delle funzionalità, Imposta un periodo di grazia per il riavvio e Non riavviare automaticamente fino alla fine del periodo di grazia. Vediamo come configurarlo.
Nota: se abilitato, il criterio sovrascrive le seguenti opzioni di Criteri di gruppo.
- Specificare la scadenza prima del riavvio automatico per l'installazione dell'aggiornamento.
- Specificare la transizione del riavvio con impegno e la pianificazione delle notifiche per gli aggiornamenti.
- Riavvia sempre automaticamente all'ora pianificata.
- Nessun riavvio automatico con gli utenti connessi per l'installazione degli aggiornamenti automatici pianificati.
Se stai utilizzando Windows 10 Pro, Enterprise o Education edizione, puoi usare l'app Editor criteri di gruppo locali per configurare le opzioni con una GUI, come descritto di seguito. Altrimenti, puoi applicare un tweak del Registro di sistema.
Per impostare le scadenze per gli aggiornamenti e i riavvii automatici in Windows 10,
- premere Vincita + R tasti insieme sulla tastiera e digita:
gpedit.msc
Premere Invio.

- Si aprirà l'Editor criteri di gruppo. Vai a Configurazione computer \ Modelli amministrativi \ Componenti di Windows \ Windows Update.
- A destra, fai doppio clic sull'opzione criterio Specifica le scadenze per gli aggiornamenti automatici e i riavvii.

- Selezionare Abilitato per attivare la politica.

- Selezionare da 2 a 30 giorni nell'elenco a discesa Aggiornamenti qualitativi per impostare il numero di giorni a disposizione di un utente prima che gli aggiornamenti qualitativi vengano eseguiti automaticamente, indipendentemente dalle ore di attività, senza possibilità di riprogrammazione.
- Selezionare da 2 a 30 giorni nell'elenco a discesa Aggiornamenti delle funzionalità per impostare il numero di giorni a disposizione di un utente prima che gli aggiornamenti delle funzionalità vengano eseguiti automaticamente, indipendentemente dalle ore di attività, senza possibilità di riprogrammazione.
- Selezionare da 0 a 7 giorni nell'elenco a discesa Periodo di prova per impostare il numero di giorni dal momento in cui è necessario un riavvio fino al riavvio automatico del dispositivo. I dispositivi si riavvieranno indipendentemente dalle ore di attività, senza possibilità di riprogrammazione.
- Inoltre, puoi abilitare il Non riavviare automaticamente fino alla fine del periodo di grazia opzione se vuoi
Hai fatto.
Imposta le scadenze con un aggiustamento del registro
- Aprire Editor del Registro di sistema.
- Vai alla seguente chiave di registro:
HKEY_LOCAL_MACHINE\SOFTWARE\Policies\Microsoft\Windows\WindowsUpdate
Suggerimento: vedi come passare alla chiave di registro desiderata con un clic. Se non hai una chiave del genere, creala.
- Qui, modifica o crea un nuovo valore DWORD a 32 bit SetComplianceDeadline. Nota: anche se lo sei con Windows a 64 bit, devi comunque utilizzare un DWORD a 32 bit come tipo di valore. Impostalo su 1 per abilitare la funzione.
- Modifica o crea un nuovo DWORD a 32 bit Configura scadenza per aggiornamenti di qualitàe impostalo su un valore compreso tra 2 e 30 in decimali per i giorni che desideri impostare per una scadenza degli aggiornamenti qualitativi.
- Modifica o crea un nuovo DWORD a 32 bit ConfiguraDeadlineForFeatureUpdatese impostalo su un valore compreso tra 2 e 30 in decimali per i giorni che desideri impostare per una scadenza degli aggiornamenti delle funzionalità.
- Modifica o crea un nuovo DWORD a 32 bit Configura ScadenzaGracePeriode impostalo su un valore compreso tra 0 e 7 in decimali per i giorni che desideri impostare per un periodo di grazia.
- Infine, crea o modifica il ConfiguraScadenzaNoAutoReboot Valore DWORD a 32 bit e impostarlo su 1 per abilitare l'opzione Non riavviare automaticamente fino alla fine del periodo di grazia. Un dato di valore 0 lo disabiliterà.

- Per rendere effettive le modifiche apportate dal tweak del Registro, riavvia Windows 10.
Hai fatto.
Nota: eliminare tutti i cinque valori citati per annullare la modifica. Riavvia il sistema operativo dopo.
Per risparmiare tempo, puoi scaricare i seguenti file di registro pronti per l'uso.
Scarica i file di registro
Applicando la modifica fornita, imposterai una scadenza di 7 giorni per gli aggiornamenti di qualità e funzionalità, insieme a un periodo di grazia di 2 giorni. Il tweak di annullamento è incluso.
Questo è tutto.