Come disabilitare la schermata di blocco in Windows 10
Da Windows 8, Microsoft ha aggiunto a Windows una funzione di blocco schermo oltre alla schermata di accesso in cui si digita la password. Anche in Windows 10, la schermata di blocco è una schermata aggiuntiva che viene visualizzata con uno sfondo elegante e alcune informazioni utili come l'orologio e la data. Viene visualizzato prima che tu possa scegliere un account utente per accedere. Quando blocchi il computer, vedrai di nuovo la schermata di blocco. Per impostazione predefinita, Windows 10 scarica da Internet nuove immagini per la schermata di blocco. La schermata di blocco non offre funzionalità aggiuntive ed esiste solo a scopo di intrattenimento. Se non lo trovi utile, puoi disabilitarlo. In questo articolo vedremo come disabilitare la schermata di blocco in Windows 10.
Annuncio
Aggiornamento: in Windows 10 "Aggiornamento anniversario" versione 1607, la schermata di blocco non può essere disabilitato utilizzando il tweak del Registro di seguito menzionato. Se stai utilizzando Windows 10 "Aggiornamento anniversario" versione 1607, fai riferimento al seguente articolo:
Disabilita la schermata di blocco nell'aggiornamento dell'anniversario di Windows 10 versione 1607
Come accennato in precedenza, in Windows 10 la schermata di blocco è in grado di scaricare nuovi sfondi di immagini da Internet. Puoi trovare quelle immagini qui: Scarica le immagini della schermata di blocco di Windows 10.
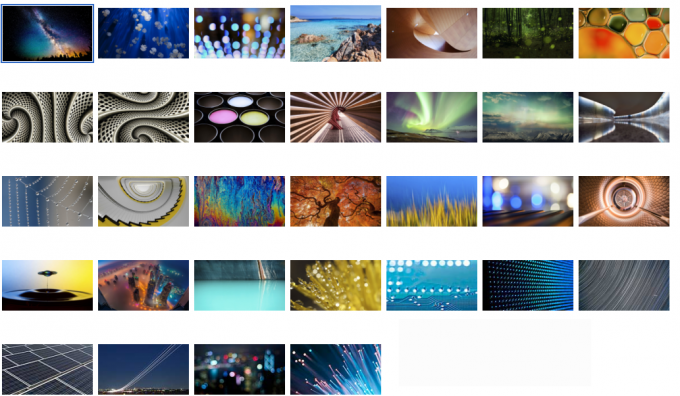
Per disabilita la schermata di blocco in Windows 10, Fare quanto segue:
- Apri l'editor del registro.
- Vai alla seguente chiave di registro:
HKEY_LOCAL_MACHINE\SOFTWARE\Policies\Microsoft\Windows\Personalizzazione
Suggerimento: puoi accedi a qualsiasi chiave di registro desiderata con un clic.
Se non hai una chiave del genere, creala. - Lì è necessario creare un nuovo valore DWORD a 32 bit denominato NoLockScreen. Impostalo su 1 come mostrato di seguito:

Potrebbe essere necessario riavvia Windows 10 affinché le modifiche abbiano effetto.
Lo stesso può essere fatto tramite l'Editor criteri di gruppo. Se preferisci i Criteri di gruppo rispetto alla modifica del Registro di sistema, devi effettuare le seguenti operazioni:
- premere Vincita + R tasti di scelta rapida insieme sulla tastiera per aprire la finestra di dialogo Esegui. Suggerimento: vedere il elenco completo di tutte le scorciatoie da tastiera di Windows con i tasti Win. Nella casella Esegui, digita quanto segue:
gpedit.msc

- Vai al seguente percorso:
Configurazione computer -> Modelli amministrativi -> Pannello di controllo -> Personalizzazione
- Abilita i Criteri di gruppo denominati Non visualizzare la schermata di blocco:


Hai fatto. La schermata di blocco sarà disabilitata. Puoi verificarlo premendo Vincita + l tasti di scelta rapida insieme sulla tastiera.
Quando la schermata di blocco è abilitata, la vedrai quando il PC è bloccato:
Dopo aver seguito i suggerimenti in questo articolo, ti porterà direttamente alla schermata di accesso:
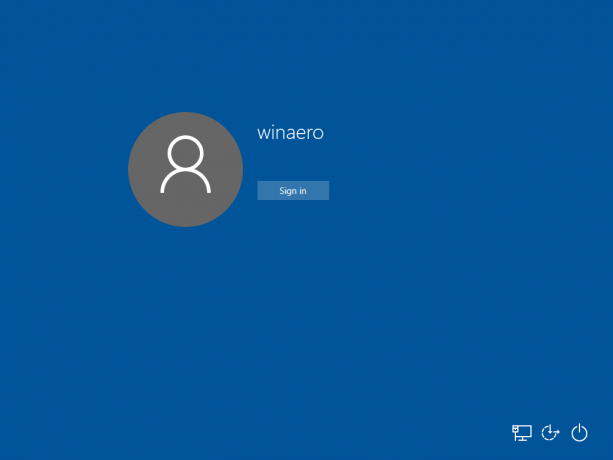
Lo stesso può essere fatto usando Winaero Tweaker. Vai su Avvio e accesso -> Disattiva blocco schermo: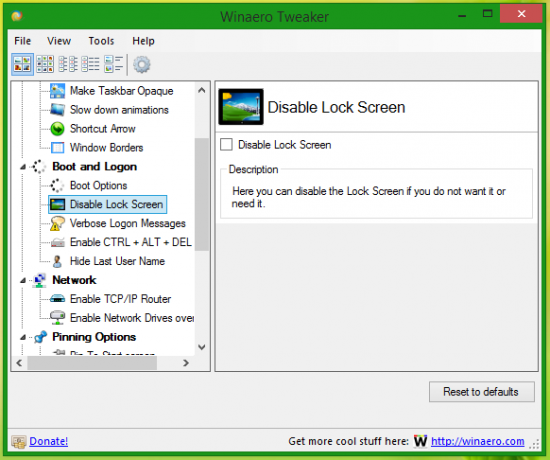
Utilizzare questa opzione per evitare la modifica del Registro di sistema. È disponibile anche in Windows 8.
Questo è tutto.

