Fai in modo che Microsoft Edge scarichi i file PDF invece di aprirli
Come fare in modo che Microsoft Edge scarichi file PDF invece di aprirli.
Per impostazione predefinita, Microsoft Edge apre un file PDF quando fai clic su un collegamento ad esso in una pagina del browser. Molti utenti considerano questa una funzione conveniente, in quanto non richiede l'installazione di un'app di terze parti per aprire i PDF. D'altra parte, alcuni utenti potrebbero preferire un'app esterna, poiché spesso include funzionalità extra e utensili.
Annuncio
Microsoft Edge viene fornito con un visualizzatore PDF integrato. È un'opzione utile che ti consente di evitare l'installazione di un visualizzatore PDF di terze parti. Include funzioni essenziali per visualizzare, leggere, stampare i file PDF e consente anche di aggiungere note e punti salienti. Inoltre, per i file aperti da un collegamento da un sito Web, mostra un pulsante di salvataggio per scaricare e salvare tale file localmente sul tuo computer.
👉 Suggerimento: puoi anche abilitare il visualizzazione a due pagine per il lettore PDF integrato in Microsoft Edge.
Se stai utilizzando un software di lettura PDF che offre funzionalità extra, potresti voler disabilitare il lettore PDF integrato di Microsoft Edge e impedirgli di aprire automaticamente i file PDF.
Questo post mostrerà come fare in modo che Microsoft Edge scarichi i file PDF invece di aprirli.
Fai in modo che Microsoft Edge scarichi i file PDF invece di aprirli
- Apri Microsoft Edge.
- Fare clic sul pulsante Impostazioni (Alt + F) e selezionare Impostazioni dal menù.

- A sinistra, clicca su Cookie e permessi del sito, oppure incollalo nella barra degli indirizzi
edge://impostazioni/contenuto. - Clicca sul Documenti PDF collegamento sul lato destro.

- Accendi il Apri sempre i file PDF esternamente opzione.
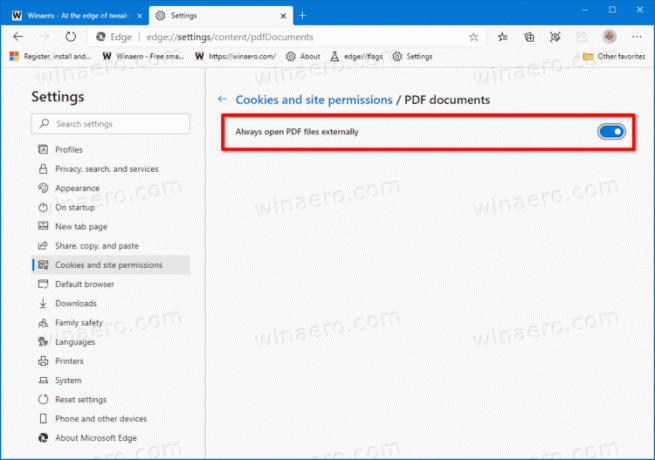
Hai fatto. D'ora in poi, Microsoft Edge scaricherà sempre i file PDF invece di aprirli.
Nota: il comportamento predefinito può essere facilmente ripristinato ripristinando i passaggi precedenti, ovvero tutto ciò che devi fare è disabilitare il Apri sempre i file PDF esternamente opzione per far aprire nuovamente i PDF a Edge.
In alternativa, puoi applicare un tweak di Criteri di gruppo per Microsoft Edge e forzare l'attivazione o la disattivazione forzata della funzionalità PDF aperti per tutti gli utenti. Rivediamo anche questo metodo.
Disabilita o abilita il download di file PDF in Edge per tutti gli utenti
- Apri il App Editor del Registro di sistema.
- Vai alla seguente chiave di registro.
HKEY_LOCAL_MACHINE\SOFTWARE\Policies\Microsoft\Edge. Scopri come accedere a una chiave di registro con un clic. - A destra, modifica o crea un nuovo valore DWORD a 32 bit SempreApriPdfEsternamente.

Nota: anche se lo sei con Windows a 64 bit devi comunque creare un valore DWORD a 32 bit. - Imposta il suo valore su
1in decimali per forzare l'abilitazione del download del file PDF in Microsoft Edge.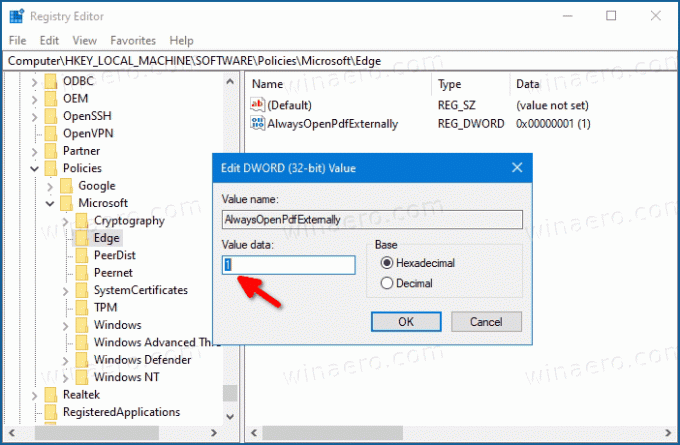
- Impostandolo su
0forzerai a disabilitare il download del file PDF in Microsoft Edge. - Per rendere effettive le modifiche apportate dal tweak del Registro, è necessario disconnessione e accedi al tuo account utente. In alternativa, puoi riavvia la shell di Explorer.
- Riavvia Windows 10.
Il tweak sopra usa il SempreApriPdfEsternamente policy supportata nel browser a partire da Edge 77. Quando l'opzione di download del file PDF è configurata tramite l'opzione Criteri di gruppo, gli utenti non potranno modificare le impostazioni di Edge.
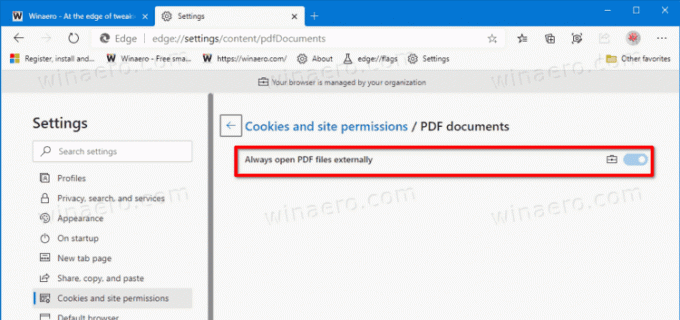
L'applicazione verrà applicata a tutti gli account utente sul tuo computer. Non è impostato di default, quindi gli utenti possono gestire il Apri sempre i file PDF esternamente impostazione nel browser come descritto nel primo metodo in questo post.
Per risparmiare tempo, puoi scaricare i seguenti file di registro pronti per l'uso.
Scarica i file di registro
Il tweak di annullamento è incluso nell'archivio ZIP.
Questo è tutto.

