Come disattivare gli aggiornamenti dei driver in Windows Update in Windows 10
Con il recente rilascio di Windows 10 costruire 14328, Microsoft ha aggiunto una nuova opzione a Windows 10. Ora è possibile impedire a Windows 10 di aggiornare i driver. Per impostazione predefinita, Windows 10 installa automaticamente i driver da Windows Update quando diventano disponibili insieme alle patch di sicurezza.
Annuncio
Una nuova opzione a partire dalla build 14328 e successive consentirà all'utente di disattivare gli aggiornamenti dei driver in Windows Update in Windows 10. Gli utenti che dispongono dell'edizione del sistema operativo con Criteri di gruppo possono utilizzarla per configurare l'opzione appropriata. Se la tua edizione di Windows 10 viene fornita senza Criteri di gruppo, puoi applicare un semplice tweak del Registro di sistema o utilizzare Winaero Tweaker.
Disattiva gli aggiornamenti dei driver in Windows Update in Windows 10 utilizzando Winaero Tweaker
Solo tu la seguente opzione in Winaero Tweaker per disabilitare gli aggiornamenti dei driver in Windows Update con un clic.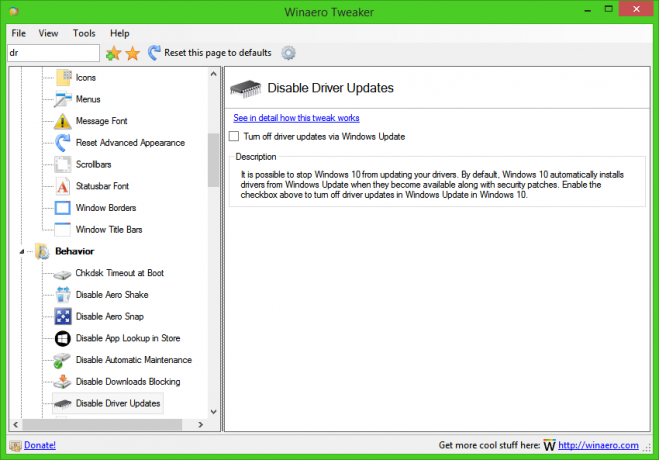
Ottieni Winaero Tweaker qui: Scarica Winaero Tweaker.
Disattiva gli aggiornamenti dei driver in Windows Update in Windows 10 utilizzando Criteri di gruppo
- premere Vincita + R tasti insieme sulla tastiera e digita:
gpedit.msc
Premere Invio.

- Si aprirà l'Editor criteri di gruppo. Vai a Criteri del computer locale → Configurazione computer → Modelli amministrativi → Componenti di Windows → Windows Update.
- Lì, fai doppio clic sull'opzione Non includere driver con Windows Update.
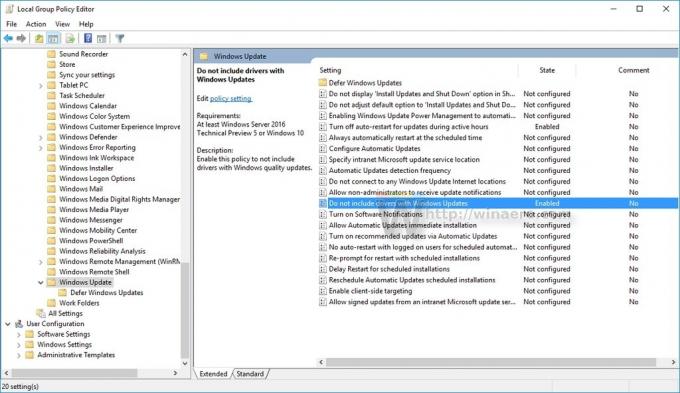
- Nella finestra di dialogo successiva, abilita questa opzione e il gioco è fatto:
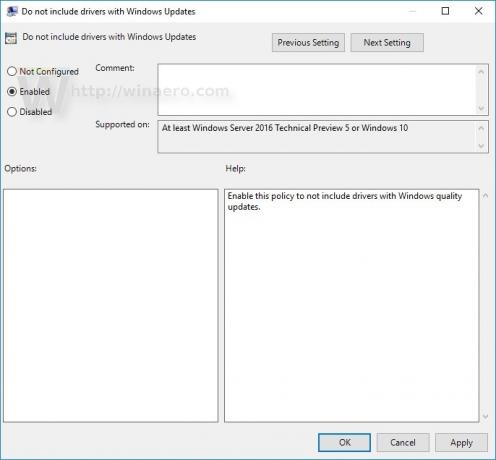
Se stai utilizzando un'edizione di Windows 10 senza Criteri di gruppo, devi applicare un tweak come descritto di seguito.
Disattiva gli aggiornamenti dei driver in Windows Update in Windows 10 utilizzando un tweak del Registro di sistema
- Apri l'editor del registro.
- Vai alla seguente chiave di registro:
HKEY_LOCAL_MACHINE\SOFTWARE\Policies\Microsoft\Windows\WindowsUpdate
Suggerimento: puoi accedere alla chiave di registro desiderata con un clic.
Se non hai una chiave del genere, creala e basta. - Sul lato destro, crea un nuovo valore DWORD a 32 bit denominato EscludiWUDriversInQualityUpdate. Imposta i suoi dati di valore su 1.
Nota: Anche se utilizzi Windows a 64 bit, devi comunque creare un valore DWORD a 32 bit. Guarda lo screenshot seguente: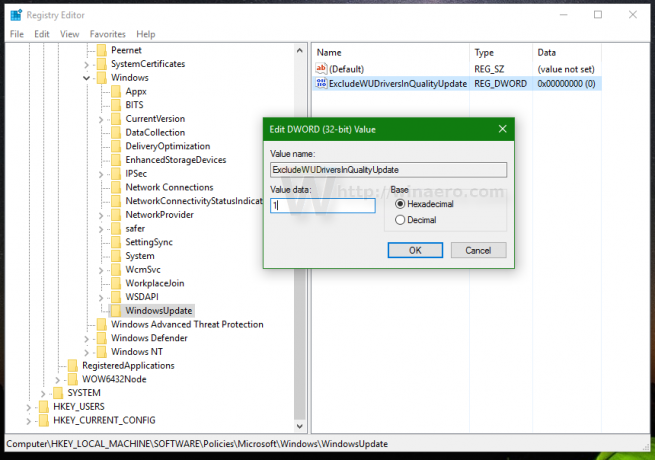
- Riavvia Windows 10.
Questo è tutto. Hai appena fatto in modo che Windows 10 Anniversary Update non installi i driver da Windows Update.


