Come disabilitare l'icona della barra delle applicazioni di Windows Defender nell'aggiornamento dell'anniversario di Windows 10
L'aggiornamento dell'anniversario di Windows 10 ha apportato un'altra modifica all'interfaccia utente di Windows 10. Windows Defender ha un'icona nella barra delle applicazioni, che è visibile immediatamente e indica lo stato della protezione integrata. Se non sei felice di vederlo, ecco un modo per sbarazzartene e ripristinare il comportamento di Windows 10 con la versione di luglio 2015 e nella versione 1511.
Annuncio
Al momento della stesura di questo documento, la versione effettiva di Windows 10 Anniversary Update è la build 14342. In quella versione, l'icona della barra delle applicazioni di Windows Defender ha questo aspetto:

Microsoft ha implementato un nuovo strumento di supporto, che disegna l'icona. Si trova qui:
C:\Programmi\Windows Defender\MSASCuiL.exe
Questo file viene eseguito all'avvio quando accedi al tuo account Windows 10 e quindi l'icona viene visualizzata nella barra delle applicazioni. Per eliminare l'icona, puoi rimuovere MSASCuiL.exe dall'avvio. Questa operazione non ha effetti collaterali e disabiliterà completamente l'icona nella barra delle applicazioni.
Disabilita l'icona della barra delle applicazioni di Windows Defender nell'aggiornamento dell'anniversario di Windows 10
Per rimuovere MSASCuiL.exe dall'avvio, utilizzeremo i metodi descritti nell'articolo Come aggiungere o rimuovere app di avvio in Windows 10.
- Apri Task Manager.
- Passa alla scheda denominata Avviare.
Suggerimento: puoi aprire la scheda Avvio di Task Manager direttamente in Windows 10 eseguendo il comando seguente:taskmgr /0 /avvio
Vedi come creare un collegamento per gestire le app di avvio in Windows 10.
- Trova la riga denominata "Interfaccia utente di Windows Defender" come mostrato di seguito:
 Fare clic con il tasto destro del mouse e selezionare "Disabilita" nel menu contestuale:
Fare clic con il tasto destro del mouse e selezionare "Disabilita" nel menu contestuale: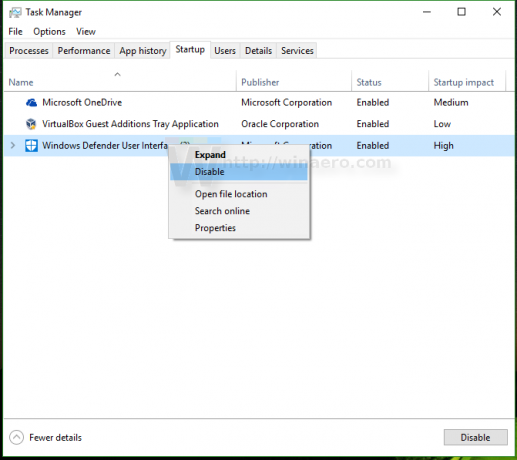
Fatto ciò, devi uscire dal tuo account Windows e accedere nuovamente. Ciò rimuoverà l'icona della barra delle applicazioni di Windows Defender nell'aggiornamento dell'anniversario di Windows 10. Per ripristinarlo in un secondo momento, puoi semplicemente abilitare l'elemento Interfaccia utente di Windows Defender nella scheda Avvio in Task Manager.
Per ripristinarlo in un secondo momento, puoi semplicemente abilitare l'elemento Interfaccia utente di Windows Defender nella scheda Avvio in Task Manager.
Suggerimento: se hai ripristinato il Task Manager classico in Windows 10 secondo Questo articolo, allora dovrai anche ripristinare msconfig classico. Successivamente, puoi avviare C:\Windows\System32\msconfig1.exe e utilizzare invece la sua scheda Avvio per disabilitare l'icona nella barra delle applicazioni di Windows Defender.
Questo è tutto.

