Come ridurre la dimensione del bordo della finestra in Windows 8, Windows 7 e Windows Vista
Se non sei soddisfatto dell'enorme cornice della finestra presente di default in Windows Vista, Windows 7 e Windows 8, puoi facilmente modificarne lo spessore. In questo articolo vedremo come si può fare.
Annuncio
In Windows 8, Windows 7 e Windows Vista, le finestre aperte hanno già un bordo di 4 pixel. Questa impostazione fa parte del tema Aero predefinito introdotto in Windows Vista ed esiste anche su Windows 10, ma con diverse modifiche. Per il tema Aero in Windows 8, 7 o Vista, la cornice della finestra può essere un minimo di 1 px e la dimensione massima può essere superiore a 20 px. Quindi, se non sei soddisfatto della cornice della finestra 4px predefinita, puoi impostarla su 1px e goderti le cornici delle finestre sottili dall'aspetto elegante.
Gli utenti di Windows Vista e Windows 7 possono configurare l'aspetto del bordo della finestra utilizzando la GUI. In Personalizzazione-> Colore-> Aspetto avanzato, c'è un'opzione chiamata "Border Padding". Puoi impostarlo su 0 e ottenere un bordo di 1 pixel! Ecco un'immagine della dimensione della cornice della finestra predefinita in Windows 7:
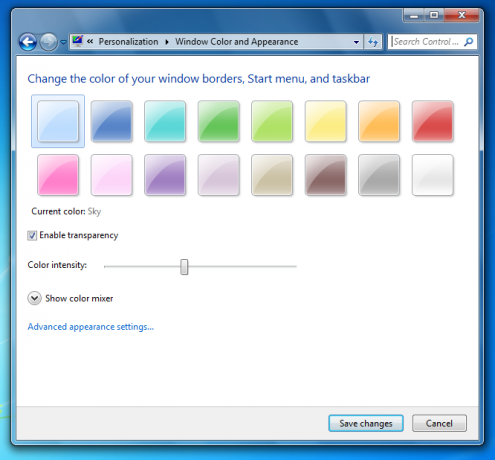
Ed ecco come appare quello ridotto con il set di opzioni appropriato:
Come puoi vedere, non c'è nulla di complesso in questo.
Ma le cose sono diverse in Windows 8/Windows 8.1. Microsoft ha rimosso tutte le opzioni di aspetto avanzate, quindi l'utente non può ridurre facilmente la cornice della finestra. Per ridurre i bordi delle finestre, è necessario applicare un tweak del Registro di sistema o utilizzare uno strumento di terze parti.
La modifica del registro dovrebbe essere eseguita come segue.
- Aprire Editor del Registro di sistema.
- Vai al seguente percorso del Registro di sistema:
HKEY_CURRENT_USER\Pannello di controllo\Desktop\WindowMetrics
Suggerimento: vedi come passare alla chiave di registro desiderata con un clic.
- Vedrai un valore di stringa (REG_SZ) denominato ImbottitoBorderWidth. I suoi dati di valore utilizzano la seguente formula:
-15*larghezza del bordo in pixel
Ad esempio, per impostazione predefinita è -60, che significa 4px:
-15*4 = -60
Basta impostarlo su 0:

- Ora, esci dal tuo account utente e accedi di nuovo. I bordi delle finestre saranno di 1 pixel, come previsto:

Per evitare la modifica del Registro di sistema e il requisito di disconnessione, nonché per risparmiare tempo, puoi utilizzare Winaero Tweaker. Ti offre l'opzione appropriata e applica le modifiche al volo. Esegui Winaero Tweaker, vai su Aspetto avanzato -> Bordi delle finestre e regola le cornici delle finestre nel modo desiderato: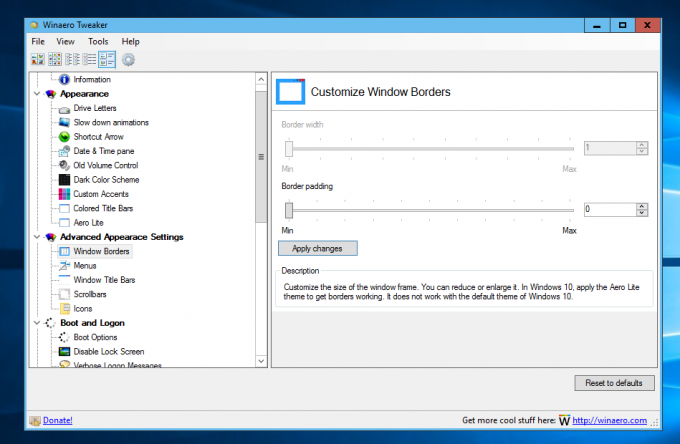
Le modifiche verranno applicate istantaneamente!
Per quanto riguarda Windows 10, il suo tema predefinito non disegna alcun bordo. Questo tema è stato modificato da Microsoft e non può avere affatto bordi. Tuttavia, se attivi e applichi il Tema Aero Lite nascosto, potrai gestire le frontiere utilizzando il Registro o utilizzando Winaero Tweaker.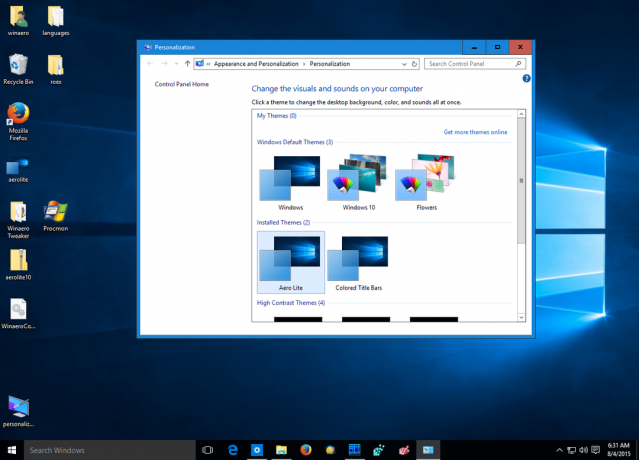
Questo è tutto. Se hai domande o suggerimenti, non esitare a commentare.

