Cambia tema e aspetto in Windows 10 Creators Update
Come forse saprai, a partire da Windows 10 build 14997, Windows 10 ha la possibilità di cambiare un tema dall'app Impostazioni. La vecchia applet Personalizzazione dal classico Pannello di controllo non è più l'unico modo per applicare i temi. Vediamo come funziona.
La pagina dei temi rielaborata in Windows 10 include una serie di nuove opzioni. Viene fornito con un elenco di temi installati e collegamenti rapidi per personalizzare colori, suoni, cursori e sfondo del desktop. Ecco come appare:
Vediamo cosa offre all'utente.
Cambia tema e aspetto in Windows 10 Creators Update
-
Apri Impostazioni.

- Vai a Personalizzazione - Temi:
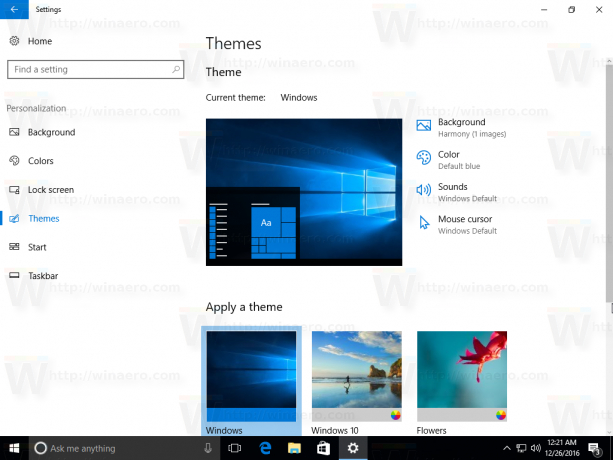
- La pagina elenca i temi installati. Per ogni tema che ha un colore predefinito della cornice della finestra (accento), mostra una cornice colorata attorno al tema.
 Per i temi con la funzione di colorazione automatica, che cambia automaticamente il colore della cornice della finestra in corrisponde allo sfondo del desktop corrente, mostra un'icona speciale nell'angolo in basso a destra del tema anteprima. Fare clic sul tema nell'elenco per applicarlo e il gioco è fatto. Verrà applicato all'istante.
Per i temi con la funzione di colorazione automatica, che cambia automaticamente il colore della cornice della finestra in corrisponde allo sfondo del desktop corrente, mostra un'icona speciale nell'angolo in basso a destra del tema anteprima. Fare clic sul tema nell'elenco per applicarlo e il gioco è fatto. Verrà applicato all'istante.
Inoltre, puoi installa un nuovo tema da Windows Store.
Puoi modificare i singoli parametri di un tema utilizzando i collegamenti rapidi forniti sopra l'elenco dei temi.
- Sfondo - Vai alla pagina di selezione dello sfondo:


- Colore - Vai alla pagina Colore:


- Suoni - Questo collegamento apre l'applet Suoni classica:


- Cursori del mouse: questo aprirà le proprietà classiche del mouse.


Nota che questa pagina non include alcuna opzione che permetta di modificare o personalizzare il tuo salvaschermo. Potrebbe interessarti leggere
l'articolo Tutti i modi per accedere alle opzioni del salvaschermo in Windows 10 per sapere come accedervi.


