Crea scorciatoia diapositiva per l'arresto in Windows 10
Tornando a Windows 8.1, Microsoft ha aggiunto un nuovo modo per spegnere il sistema operativo con la funzione "Scorri per spegnere". Windows 10 include anche questa opzione. Slide To Shutdown fornisce un'interfaccia utente speciale per spegnere il sistema operativo con un gesto. Creiamo un collegamento per attivare questa funzionalità in Windows 10.

Lo Slide to Shutdown è stato creato per PC e tablet con Connected Standby. Connected Standby è una funzione di gestione dell'alimentazione simile a quella degli smartphone. Quindi, in genere è abilitato solo su tablet e dispositivi Windows 10 Mobile e non è abilitato sulla maggior parte dei PC desktop e tablet x86 che non supportano lo stato di sospensione Connected Standby. Ma puoi ancora usare questa funzione Slide to Shutdown. Tutto ciò che serve è creare una scorciatoia speciale.
Annuncio
Per creare il collegamento Slide to Shutdown in Windows 10, Fare quanto segue.
Fare clic con il tasto destro del mouse sullo spazio vuoto sul desktop. Seleziona Nuovo - Collegamento nel menu contestuale (vedi lo screenshot).

Nella casella di destinazione del collegamento, digitare quanto segue:
%windir%\System32\SlideToShutDown.exe

Nella pagina successiva, digita Scorri per spegnere per il nome del collegamento e fare clic sul pulsante Fine per chiudere la procedura guidata Nuovo collegamento.

In alternativa, navigare utilizzando Esplora file nella seguente cartella:
C:\windows\system32
Trascina il file slidetoshutdown.exe sul desktop mentre si tiene premuto il Alt chiave. Questo creerà un collegamento sul desktop.
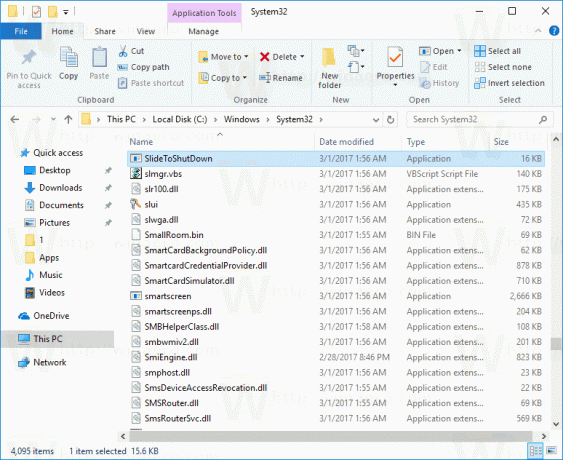
Ora, fai clic con il pulsante destro del mouse sul collegamento che hai creato e seleziona Proprietà.
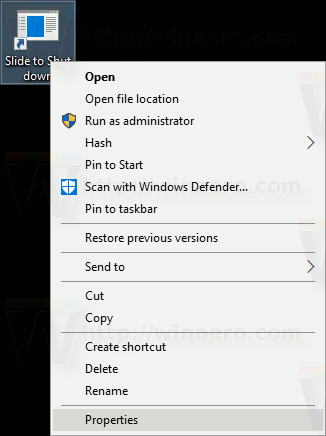
Nella scheda Collegamento, fare clic sul pulsante Cambia icona. 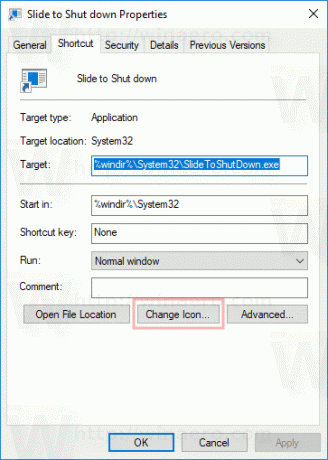 Specificare una nuova icona dal file %SystemRoot%\system32\shell32.dll. Ad esempio, puoi utilizzare l'icona evidenziata nello screenshot qui sotto.
Specificare una nuova icona dal file %SystemRoot%\system32\shell32.dll. Ad esempio, puoi utilizzare l'icona evidenziata nello screenshot qui sotto.
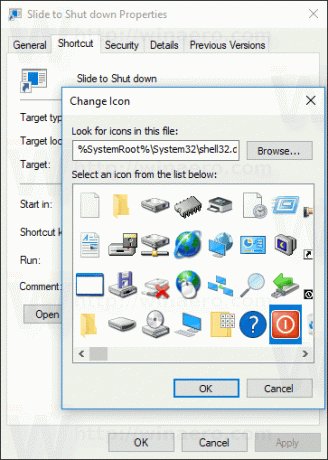
Fare clic su OK per applicare l'icona, quindi fare clic su OK per chiudere la finestra di dialogo delle proprietà del collegamento.
Hai fatto.
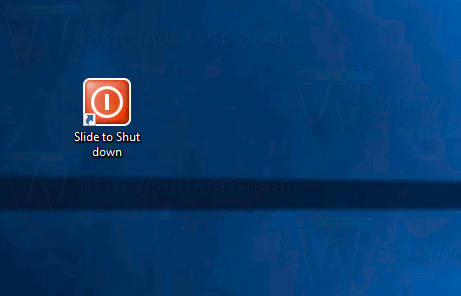
Quando fai doppio clic sul collegamento che hai creato, verrà avviata la funzione di diapositiva per spegnere sul tuo PC.

Puoi utilizzare il touch screen o fare clic e trascinarlo con il mouse nella parte inferiore dello schermo per spegnere il dispositivo. Quando l'interfaccia utente Scorri per spegnere è attiva, puoi premere il tasto accedere chiave per spegnere il dispositivo.
Suggerimento: puoi aggiungere il collegamento che hai creato alla barra delle applicazioni per un accesso più rapido a questa funzione. Fare clic con il tasto destro del mouse sul collegamento e selezionare "Aggiungi alla barra delle applicazioni" dal menu di scelta rapida.
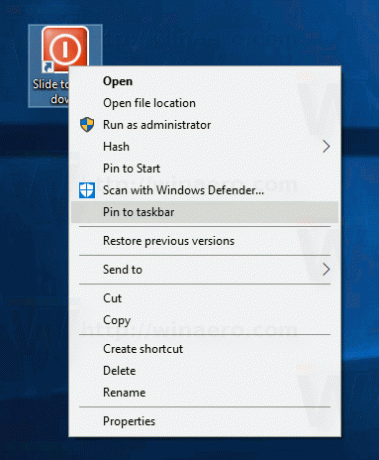
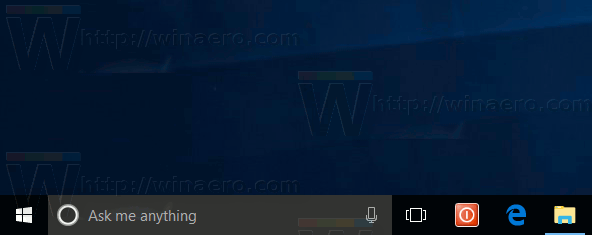
Questo è tutto.


