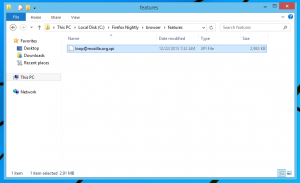Come eseguire un avvio pulito di Windows 10 per diagnosticare i problemi
Se improvvisamente hai riscontrato un comportamento imprevisto sul tuo PC Windows 10, la prima cosa che dovresti fare è adottare un approccio diagnostico per eliminazione. Ci sono molti fattori che possono essere la causa di problemi come rallentamenti, BSOD, blocchi e persino riavvii improvvisi. Il modo migliore per rilevare qual è esattamente la causa del problema è eseguire un avvio pulito. Utilizzando un avvio pulito, puoi scoprire se il sistema operativo è danneggiato da un'app di terze parti o da un driver non valido. Impedendo loro di caricarsi, è possibile escludere l'influenza di questi due fattori.
Per eseguire un avvio pulito, è necessario eseguire due passaggi.
Innanzitutto, controlleremo se qualche applicazione di terze parti sta causando il problema. Se disabiliti tutte le app di terze parti all'avvio, ti aiuterà a eliminare i conflitti software.
premi il Vincita + R scorciatoia sulla tastiera. Tipo msconfig nella finestra di dialogo Esegui e fare clic su "OK". L'utility Configurazione di sistema apparirà sullo schermo.
Vai al Servizi tab e spuntare Nascondi tutti i servizi Microsoft casella di controllo. Questo mostrerà solo i servizi di terze parti. Clic Disabilitare tutto per disabilitarli.
Nella scheda "Generale", fai clic per selezionare l'opzione Avvio selettivo, quindi deselezionare Carica elementi di avvio casella di controllo.
Suggerimento: se sei abbastanza sicuro di un'app che viene eseguita all'avvio, è sicura da eseguire o lo è essenziale per il tuo PC, quindi invece di utilizzare l'avvio selettivo, puoi disabilitare o abilitare le app individualmente tramite il Task Manager in Windows 10. Vedere come aggiungere o rimuovere app di avvio in Windows 10.
Apri il Task Manager. Nella finestra Task Manager sotto il Avviare scheda, fare clic con il pulsante destro del mouse su ciascun elemento di avvio abilitato e selezionare disattivare.
Tale diagnostica può essere sicuramente utile per trovare problemi relativi ad app di terze parti.
Il secondo passo è un avvio sicuro.
Potrebbe essere necessario accedere alla modalità provvisoria per diversi scopi, ad esempio per risolvere alcuni problemi con i driver. Se il sistema funziona perfettamente in modalità provvisoria, è una buona idea rivedere i driver e verificare la presenza di versioni aggiornate su Windows Update o dal sito Web del produttore dell'hardware.
Si prega di fare riferimento al seguente tutorial: Come avviare Windows 10 in modalità provvisoria.
Questo dovrebbe aiutarti a rilevare cosa causa problemi con il sistema operativo. Questo è tutto.