Abilita o disabilita le autorizzazioni del dispositivo Bluetooth in Google Chrome
Come abilitare o disabilitare le impostazioni di autorizzazione del dispositivo Bluetooth in Google Chrome
Chrome 85 riceve le impostazioni di autorizzazione dei dispositivi Bluetooth. Chrome 85 è in versione BETA al momento della stesura di questo documento. Il browser ora consente di controllare l'accesso al Bluetooth per siti Web e app Web specifici. L'opzione appropriata viene visualizzata nelle autorizzazioni elencate in Privacy e sicurezza.
Annuncio
Utilizzando la nuova impostazione, è ora possibile per gli utenti concedere o revocare l'autorizzazione del dispositivo Bluetooth (temporaneamente o permanentemente) utilizzando la pagina Impostazioni del browser o il riquadro a comparsa delle informazioni del sito Web. Lo stack Bluetooth Web aggiornato in Chrome consente inoltre connessioni Bluetooth persistenti che possono essere utilizzate al posto delle normali connessioni che si disattivano automaticamente dopo 3 minuti di inattività.
Google Chrome viene fornito con una serie di opzioni utili che sono sperimentali. Non dovrebbero essere utilizzati da utenti regolari, ma gli appassionati e i tester possono facilmente attivarli. Queste funzionalità sperimentali possono migliorare significativamente l'esperienza utente del browser Chrome abilitando funzionalità aggiuntive. Per abilitare o disabilitare una funzione sperimentale, puoi utilizzare le opzioni nascoste chiamate "flag".
Anche la nuova opzione di autorizzazione Bluetooth è nascosta dietro un flag a partire dalla versione 85 di Chrome BETA. Per provarlo, devi prima abilitarlo. Ecco come si può fare.
Abilita le impostazioni di autorizzazione del dispositivo Bluetooth in Chrome
- Apri il browser Google Chrome.
- Digita il seguente testo nella barra degli indirizzi:
chrome://flags/#enable-web-bluetooth-new-permissions-backend. - Selezionare Abilitato dall'elenco a discesa accanto a Usa il nuovo backend delle autorizzazioni per Web Bluetooth.

- Riavvia il browser quando richiesto.

Hai fatto!
Per abilitare o disabilitare le autorizzazioni del dispositivo Bluetooth in Google Chrome,
- Apri il menu (Alt+F) e seleziona
Privacy e sicurezza > Impostazioni sito, - In alternativa, inserisci
chrome://settings/content/nella barra degli indirizzi. - A destra, fai clic su per espandere Permessi aggiuntivi.
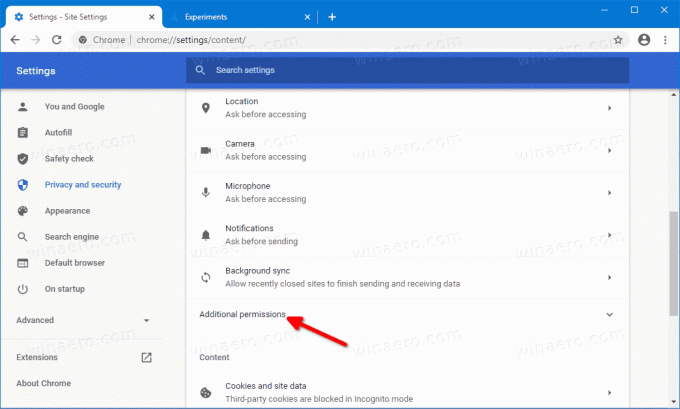
- Selezionare
Dispositivi Bluetoothdall'elenco delle autorizzazioni.
- Nella pagina successiva, puoi abilitare o disabilitare il Chiedi quando un sito vuole accedere ai dispositivi Bluetooth opzione. I siti con l'autorizzazione data saranno elencati di seguito.
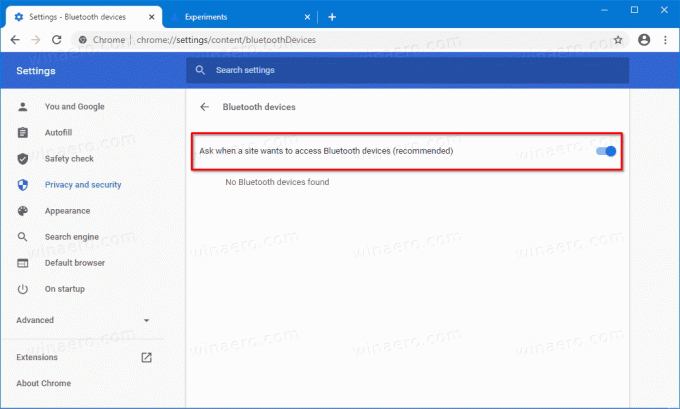
Hai fatto.
In alternativa, è possibile abilitarlo o disabilitarlo dal riquadro a comparsa delle informazioni del sito Web per un sito Web specifico.
Utilizzo del riquadro Informazioni sul sito
- Nella barra degli indirizzi, fai clic sull'icona del protocollo a sinistra dell'URL del sito.
- Clicca su Impostazioni del sito.
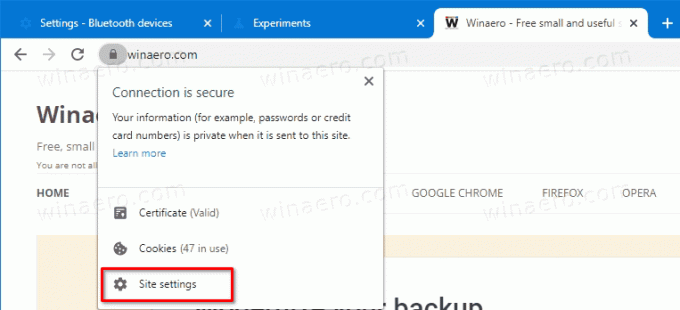
- Nella pagina successiva, scorri verso il basso fino a Dispositivi Bluetooth e impostalo per ciò che desideri per questo sito web.
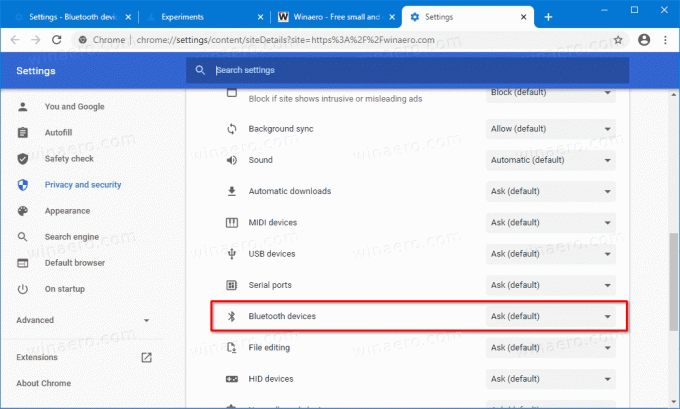
Hai fatto.
Grazie a GeekerMag per la punta.
