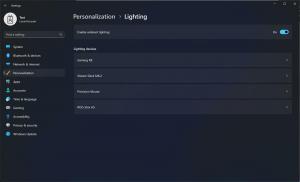Come configurare l'hotspot wireless ad hoc di Windows 10
Se sei arrivato a Windows 10 direttamente da Windows 7, potresti aver notato che le connessioni Wi-Fi (routerless) ad hoc non sono più disponibili. L'interfaccia utente per la configurazione di una connessione ad hoc non esiste più nel Centro connessioni di rete e condivisione né nell'app Impostazioni. Tuttavia, esiste un modo per far sì che il tuo PC Windows 10 si comporti come un punto di accesso/hotspot wireless.
Annuncio
È necessario utilizzare la funzione Rete ospitata wireless. La rete ospitata wireless è una funzionalità WLAN supportata su Windows 10. Questa funzione implementa due funzioni principali:
- La virtualizzazione di un adattatore wireless fisico in un altro adattatore wireless virtuale a volte indicato come Wi-Fi virtuale.
- Un punto di accesso wireless (AP) basato su software a volte indicato come SoftAP che utilizza un adattatore wireless virtuale designato per creare un hotspot Wi-Fi.
Come puoi vedere, questo può servire completamente come sostituto di funzionalità di connessione ad hoc in Windows 10!
Inizia aprendo il prompt dei comandi come amministratore in Windows 10. Prima di configurare la rete ospitata, devi assicurarti che la tua scheda di rete Wi-Fi soddisfi i requisiti per supportarla. Deve avere i driver corretti installati per abilitare questa funzione. Al prompt dei comandi con privilegi elevati, digita questo:
netsh wlan mostra i driver
Notare la stringa "Rete ospitata supportata". Deve contenere "Sì". Altrimenti, sei sfortunato: i driver della tua scheda wireless non supportano la funzione di rete ospitata.
 Come mostra l'immagine sopra, il mio adattatore WLAN lo supporta e ha tutto il necessario per far funzionare la rete ospitata.
Come mostra l'immagine sopra, il mio adattatore WLAN lo supporta e ha tutto il necessario per far funzionare la rete ospitata.
Per configurare la rete ospitata, digita il seguente comando:
netsh wlan imposta la modalità di rete ospitata=allow ssid="DESIRED_NETWORK_NAME" key="YOUR_PASSWORD"
Hai appena creato una rete ospitata. È così semplice. Ora devi avviarlo. Il seguente comando lo farà per te:
netsh.exe wlan start DESIRED_NETWORK_NAME
Una volta avviato, quando altri dispositivi cercano reti Wi-Fi disponibili, questa verrà visualizzata e potrai connetterti ad essa.
Quando hai finito, puoi interrompere la connessione usando questo comando:
netsh.exe wlan stop DESIRED_NETWORK_NAME
Si noti che la rete non verrà avviata in modo permanente e scomparirà dopo il riavvio fino a quando non verrà riavviata. Tuttavia, per impostazione predefinita, la passphrase/chiave memorizzata sarà persistente. Quindi, una volta creato, per un successivo uso regolare, sono necessari solo i comandi per avviarlo e arrestarlo.
Puoi ottenere informazioni dettagliate sulla rete che hai avviato con questo comando:
netsh wlan mostra hostnetworkname
Questo è tutto. Sebbene Microsoft abbia rimosso la funzionalità di rete wireless ad hoc dalle moderne versioni di Windows, questo semplice il trucco può compensare la funzionalità mancante per tutti coloro che hanno bisogno di connettere rapidamente due dispositivi wireless. Anche gli utenti di Windows 7 possono farlo.