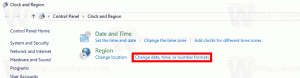Come abilitare la modalità oscura in Windows 11
Ecco come abilitare la modalità oscura in Windows 11 e passare dal tema bianco predefinito a quello scuro e viceversa.
Windows 11 utilizza un tema chiaro per impostazione predefinita e non fornisce ancora un'opzione per cambiare modalità automaticamente. A differenza di Windows, macOS supporta il cambio di tema automatico legato al tramonto e all'alba. Gli utenti dovranno abilitare manualmente la modalità oscura in Windows 11 fino a quando Microsoft non aggiungerà funzionalità macOS simili al nuovo sistema operativo. Tuttavia, alcune app di terze parti possono automatizzare il processo. Inoltre, puoi aggiungere opzioni di cambio tema al menu di scelta rapida. Quest'ultimo ti consentirà di cambiare tema in Windows 11 quasi con un solo clic senza aprire le impostazioni di Windows.
Infine, alcuni utenti potrebbero non aver bisogno del cambio automatico del tema. Se vuoi mantenere sempre la modalità oscura, questo articolo ti mostrerà come utilizzare il tema scuro in Windows 11.
Windows 11 ha mantenuto l'idea alla base dei temi e delle modalità delle app in Windows 10. Puoi selezionare un tema chiaro o scuro per le app e il sistema operativo separatamente o insieme. Ti consente di impostare, ad esempio, una barra delle applicazioni scura e app chiare o viceversa.
Abilita la modalità oscura in Windows 11
- Premi Win + I per aprire Impostazioni di Windows.
- Vai al Personalizzazione > Colore. Nota che il Temi la sezione gestisce cose diverse e non ha nulla a che fare con un tema scuro e bianco in Windows 11.
- Trovare la Scegli il tuo colore opzione e selezionare Buio dall'elenco a discesa per abilitare la modalità oscura in Windows 11. Se vuoi creare un tema personalizzato, scegli Costume.
Ecco come si attiva la modalità oscura in Windows 11.
Aggiungi il menu contestuale della modalità App e Windows al desktop
Con una semplice modifica, puoi aggiungere un selettore di temi ai menu di scelta rapida in Windows 11. Ti permetterà di passare dalla modalità bianca a quella scura in Windows 11 con un solo clic.
- Scarica i file di registro in un archivio ZIP usando questo link.
- Decomprimi l'archivio in qualsiasi cartella preferita. Sblocca i file se necessario.
- Doppio click add-app-mode-context-menu.reg e confermare le modifiche.
- Doppio click add-windows-mode-context-menu.reg e confermare le modifiche.
- Ora fai clic con il pulsante destro del mouse sul desktop e seleziona Mostra più opzioni.
- Nella parte superiore del menu contestuale, troverai due nuove opzioni: Modalità app e Modalità Windows. Questi ti consentono di passare dalla modalità scura a quella chiara in Windows 11.
Puoi anche usare Winaero Tweaker per aggiungere le opzioni menzionate in precedenza al menu di scelta rapida.
Aggiungi menu con Winaero Tweaker
- Installa Winaero Tweaker utilizzando questo link, quindi avvia l'app.
- Vai a Menu contestuali > Modalità app.
- Metti un segno di spunta accanto a Collegamento sul desktop in modalità app e Collegamento sul desktop in modalità Windows.
- Chiudi l'app, fai clic con il pulsante destro del mouse sul desktop e seleziona Mostra altre opzioni.
Cambia automaticamente i temi in Windows 11 al tramonto e all'alba
Come accennato in precedenza, Windows 11 attualmente non ha un'opzione per cambiare modalità automaticamente. Se desideri disabilitare la modalità oscura all'alba e abilitare la modalità oscura al tramonto in Windows 11, hai bisogno di uno strumento gratuito di terze parti Windows Auto Dark Mode. Tieni presente che l'app funziona anche in Windows 10.
- Scarica Modalità oscura automatica di Windowsdal repository GitHub ufficiale.
- Avvia l'app e metti un segno di spunta accanto a Abilita cambio tema automatico.
- Selezionare Dal tramonto all'alba o Usa orari personalizzati. Se utilizzi la prima opzione, l'app ti consente di impostare separatamente l'ora per le modalità chiara e scura.
- Attendi che l'app rilevi il tuo fuso orario e ottenga le informazioni su tramonto e alba per la tua posizione attuale.
- Vai al App sezione e selezionare le modalità per finestre e app. Utilizzare l'opzione Adatta al sistema per il cambio automatico del tema.
Questo è tutto.