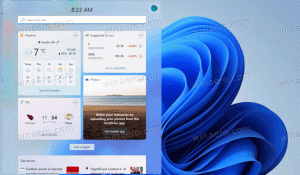Consenti o blocca i siti Web in modalità Bambini in Microsoft Edge
Ecco come puoi bloccare determinati siti Web in Modalità bambini in Microsoft Edge per impedire ai tuoi figli di visualizzare cose che non desideri. Puoi anche consentire un sito Web specifico utilizzando la stessa tecnica se la whitelist predefinita include una pagina di cui tuo figlio ha bisogno.
Modalità bambini è uno spazio dedicato ai bambini per accedere a Internet in sicurezza. Dopo di te abilitare la modalità bambini in Microsoft Edge, il browser blocca tutti i siti web tranne quelli nella whitelist e attiva Bing SafeSearch. Oltre alle garanzie e alle restrizioni, Edge applica uno speciale tema adatto ai bambini per rendere il browser più accattivante. I genitori e gli operatori sanitari hanno un paio di opzioni per personalizzare la modalità bambini in Microsoft Edge. Possono cambiare il tema, seleziona la fascia di etàe consentire o bloccare i siti Web. In questo articolo scoprirai come bloccare o consentire i siti Web in modalità Bambini.
Nota: la modalità bambini è attualmente disponibile solo negli Stati Uniti. Per utilizzare la Modalità bambini, aggiorna il browser alla versione 90 o successiva.
Consenti siti Web per bambini in Microsoft Edge
- Apri il browser Edge.
- premere Alt + F per aprire il menu principale e selezionare Impostazioni.
- Clicca sul Famiglia sezione nella barra laterale.
- Quindi, fare clic su Gestisci siti web consentiti. Suggerimento: puoi accedere a questa sezione con un solo clic utilizzando il
edge://settings/family/kidsModeAllowListURL. Basta copiarlo e incollarlo nella barra degli indirizzi e premere Invio. - premi il Aggiungi sito web e inserisci l'indirizzo del sito web che desideri consentire a tuo figlio. Ad esempio, winaero.com.
- Clicca il Aggiungere pulsante.
Hai fatto.
Quando abiliti la modalità bambini in Microsoft Edge, il browser blocca automaticamente tutti i siti Web. I bambini possono accedere solo alle pagine elencate nella whitelist. Ciò elimina la necessità di bloccare manualmente un sito web. Tuttavia, alcuni utenti potrebbero decidere che un sito Web della whitelist non sia appropriato per i propri figli. In tal caso, ecco come rimuoverlo:
Blocca i siti Web per bambini in Microsoft Edge
- Avvia Microsoft Edge.
- Apri il menu principale e fai clic su Impostazioni.
- Vai su Famiglia > Gestisci siti web consentiti. Di nuovo, puoi aprire questa sezione più velocemente usando il
edge://settings/family/kidsModeAllowListscorciatoia. - Trova il sito web che desideri bloccare e premi il tasto X.
Questo è tutto. Ora i tuoi figli non saranno in grado di aprire quel sito web.
Tieni presente che la modalità bambini non è l'unico modo per bloccare i siti Web su Edge. Microsoft offre il controllo genitori con strumenti più granulari per bambini e adolescenti. La modalità bambini in Edge funziona meglio per i bambini fino a 11 anni. Per gli adolescenti, Microsoft consiglia di utilizzare gli strumenti della famiglia Microsoft disponibili su Windows 10, Xbox e Android. Questi ti permetteranno di bloccare siti web specifici senza limitare completamente l'accesso a Internet.