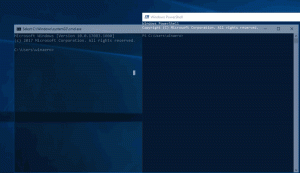Come nascondere rapidamente i file in Windows 8.1
Esistono diversi modi in Windows per nascondere i file. Nei tempi bui di MS DOS, c'era il comando "attrib", che era in grado di impostare o rimuovere l'attributo "nascosto" (insieme a molti altri). In tutte le versioni moderne di Windows, il comando "attrib" è ancora disponibile. Puoi usarlo dal prompt dei comandi. Microsoft lo tiene per:
- retrocompatibilità;
- attributi di scripting con file batch;
- scopo storico.
Tuttavia, quel comando della console non è l'unico modo per nascondere file e cartelle. Windows Explorer ha un'opzione di casella di controllo simile nelle proprietà di un file. Anche in File Explorer di Windows 8.1 è ancora disponibile:
Annuncio
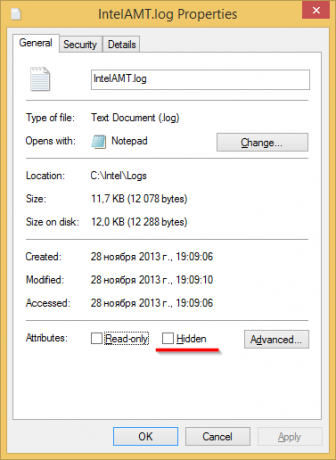
Utilizza la casella di controllo "Nascosto" per impostare l'attributo nascosto per il file selezionato. Per ottenere questa finestra di dialogo, fare clic con il pulsante destro del mouse sul file e selezionare la voce di menu "Proprietà" dal menu contestuale.
L'app File Explorer in Windows 8 e Windows 8.1 presenta l'interfaccia della barra multifunzione che ha un modo migliore per nascondere i file con un solo clic. Tutto quello che devi fare è selezionare i file che desideri nascondere e quindi fare clic su Nascondi gli elementi selezionati pulsante dalla scheda Visualizza della barra multifunzione.
- Seleziona i file richiesti in Esplora file. Inoltre, vedere il seguente tutorial: Come invertire la selezione in Esplora file di Windows 8.1.
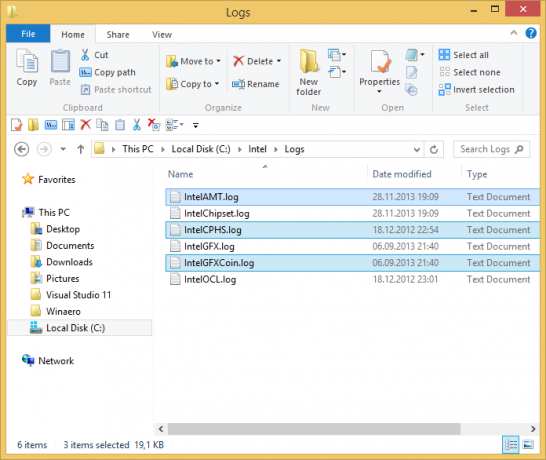
- Passa alla scheda Visualizza.

- Clicca il Nascondi gli elementi selezionati pulsante.
Questo è tutto! Gli elementi selezionati scompariranno da Esplora file, a meno che tu non abbia impostato i file nascosti da mostrare.
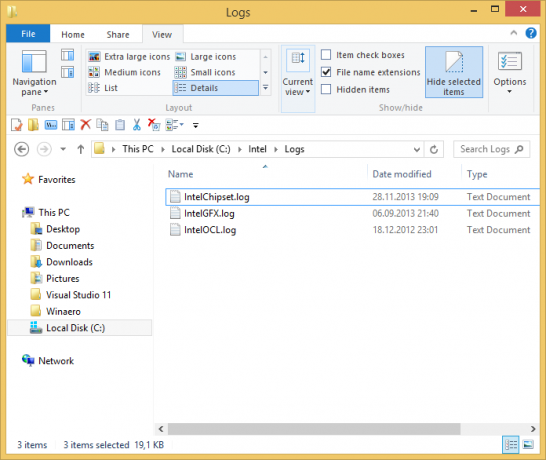
Ora, cosa succede se volessi mostrare di nuovo i file nascosti? Bene, è abbastanza semplice. Nella scheda Visualizza, seleziona Oggetti nascosti casella di controllo. I file nascosti verranno visualizzati nella finestra Esplora file in una volta. Nota come appaiono sbiaditi (che è anche come appaiono quando li tagli) perché hanno l'attributo nascosto: Per mostrarli, seleziona i file nascosti e fai di nuovo clic sullo stesso pulsante, Nascondi gli elementi selezionati. Quando li selezioni, noterai che il pulsante 'Nascondi elementi selezionati' appare già premuto.
Per mostrarli, seleziona i file nascosti e fai di nuovo clic sullo stesso pulsante, Nascondi gli elementi selezionati. Quando li selezioni, noterai che il pulsante 'Nascondi elementi selezionati' appare già premuto.

Dopo averlo fatto clic, il pulsante tornerà allo stato normale non premuto e l'attributo nascosto verrà rimosso da tutti i file selezionati.
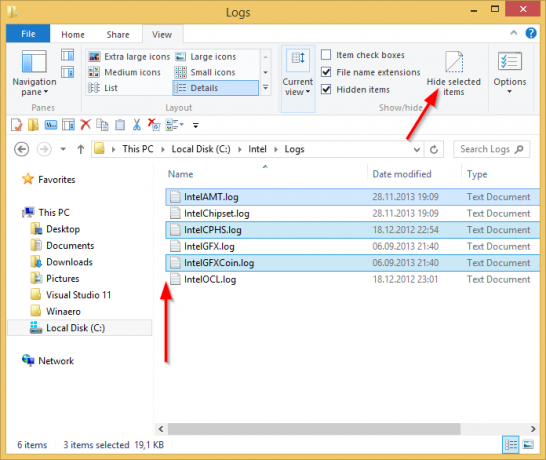
Se prevedi di lavorare con file nascosti molto spesso, potresti voler aggiungere i comandi della barra multifunzione appropriati alla barra degli strumenti di accesso rapido. In questo caso, puoi guardare i seguenti articoli:
- Come aggiungere qualsiasi comando della barra multifunzione alla barra degli strumenti di accesso rapido di Esplora file in Windows 8.1
- Come eseguire un backup delle impostazioni della barra di accesso rapido in Windows 8.1
Suggerimento: sapevi che rendere nascosto un file o una cartella lo nasconde anche dalla schermata Start e dai menu Start come Classic Shell e StartIsBack? Infatti, sono sempre nascosti da queste interfacce utente anche se si attiva la visualizzazione dei file nascosti in Esplora file.