Una scorciatoia da tastiera segreta per adattarsi a tutte le colonne in Explorer
Oggi vorrei condividere con voi una scorciatoia da tastiera molto speciale, che migliorerà la vostra produttività e vi farà risparmiare molto tempo quando avrete a che fare con colonne, griglie e tabelle. Usando questa scorciatoia, sarai in grado di ridimensionare tutte le colonne per adattarle automaticamente a File di Windows Explorer, Editor del Registro di sistema, Task Manager o qualsiasi altra applicazione di terze parti che supporti questo complicato caratteristica. Scopriamolo!
Annuncio
Ecco le semplici istruzioni:
- Esegui Esplora file (precedentemente chiamato Esplora risorse nelle versioni precedenti a Windows 8).
- Fare clic sulla scheda Visualizza della barra multifunzione e abilitare la visualizzazione "Dettagli":
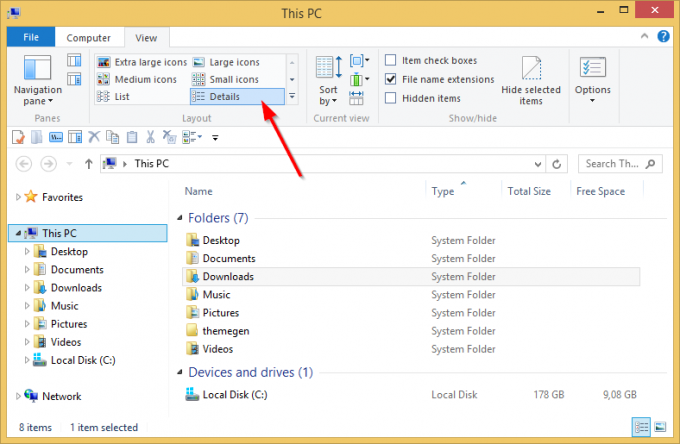
Nota: Nello screenshot qui sopra, puoi vedere una cartella Questo PC personalizzata con cartelle personalizzate aggiunte all'interno. Puoi anche aggiungere o rimuovere qualsiasi cartella in Questo PC usando il seguente tutorial: Come aggiungere cartelle personalizzate in questo PC in Windows 8.1 o rimuovere le impostazioni predefinite. - Come puoi vedere dall'immagine sopra, le dimensioni delle mie colonne sono più grandi del necessario per adattarsi a tutto il testo visualizzato. Vorrei ridimensionarli rapidamente in modo che tutti si adattino alle dimensioni. Fare clic su qualsiasi file o cartella e premere Ctrl + + tasti di scelta rapida (Ctrl e il tasto più) sulla tastiera. Tutte le colonne verranno ridimensionate per adattarsi!

Nota che potresti dover premere il tasto '+' sul tastierino numerico della tastiera. Se hai una tastiera senza tastierino numerico dedicato come hanno alcuni laptop, allora Maggio è necessario utilizzare il tasto Fn insieme a Ctrl per inserire correttamente il tasto '+'. Il tasto + sul tasto con il segno "uguale a" (=) non funziona per questo trucco.
Questo pratico trucco funziona in molti posti e app in Windows. È applicabile anche a Windows Explorer in Windows XP.
Quando corri Editor del Registro di sistema, insieme a Ctrl++ scorciatoia sarai in grado di ridimensionare rapidamente il riquadro destro con i valori. Questa schermata qui sotto è stata scattata prima di premere la scorciatoia:
 E questo è subito dopo aver premuto la scorciatoia:
E questo è subito dopo aver premuto la scorciatoia:
 Guarda come tutte le colonne vengono ridimensionate automaticamente per adattarsi.
Guarda come tutte le colonne vengono ridimensionate automaticamente per adattarsi.
Non dimenticare che questo trucco funziona per la maggior parte delle app con visualizzazione griglia/dettagli.
Se hai domande, guarda il seguente video:
Una piccola nota su Task Manager. In Windows 8/8.1, c'è una nuova app Task Manager, che ti permette per copiare i dettagli del processo e ha nuove funzioni utili come calcolo dell'impatto di avvio. Mentre nel vecchio e classico Task Manager potevi ridimensionare le colonne allo stesso modo su qualsiasi scheda usando questo Ctrl++ combinazione di tasti, il nuovo Task Manager ti consente di utilizzarlo solo nella scheda Dettagli. In altre schede, Microsoft ha implementato la possibilità di mostrare i dati come un elenco gerarchico, ovvero "visualizzazione ad albero". Quella vista ad albero è un controllo completamente diverso, quindi non ti consente di utilizzare questa scorciatoia da tastiera. Solo per nota: se non sei soddisfatto del nuovo Task Manager, recupera quello vecchio usando questo tutorial: Come ripristinare il buon vecchio Task Manager in Windows 8.

