Come modificare la dimensione delle barre di scorrimento in Windows 10
Da Windows 8, Microsoft ha rimosso tutte le opzioni per controllare eventuali impostazioni avanzate dell'aspetto del sistema operativo. Sebbene sia ancora possibile modificare il tema di Windows, non è possibile regolare l'aspetto di controlli specifici, come se fosse possibile in tutte le versioni a partire da Windows 95 fino a Windows 7. Windows 10 non ripristina queste opzioni. Se stai cercando un modo per modificare l'aspetto delle barre di scorrimento in Windows 10, in questo articolo condividerò come è possibile farlo.
Annuncio
Ci sono due modi per modificare la dimensione delle barre di scorrimento in Windows 10. Esploriamoli.
Modifica le dimensioni della barra di scorrimento con Winaero Tweaker
Nella versione 0.3.1, ho aggiunto l'opzione appropriata a Winaero Tweaker. Eseguilo e vai su Aspetto avanzato - Barre di scorrimento. Qui puoi regolare la larghezza delle barre di scorrimento e modificare la dimensione dei pulsanti della barra di scorrimento in Windows 7, Windows 8/8.1 e Windows 10. Le modifiche verranno applicate immediatamente. Non è necessario riavviare.
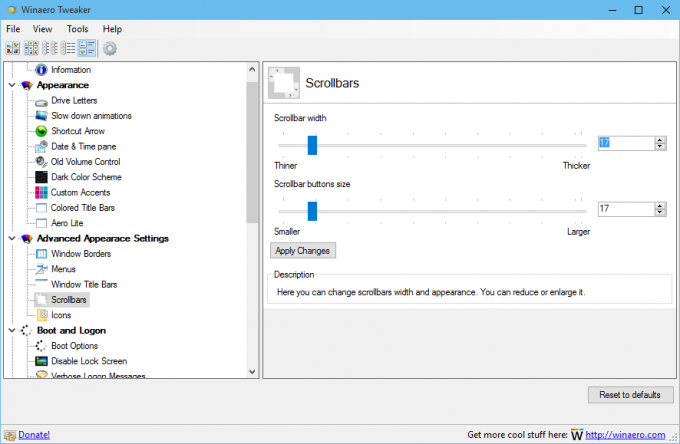
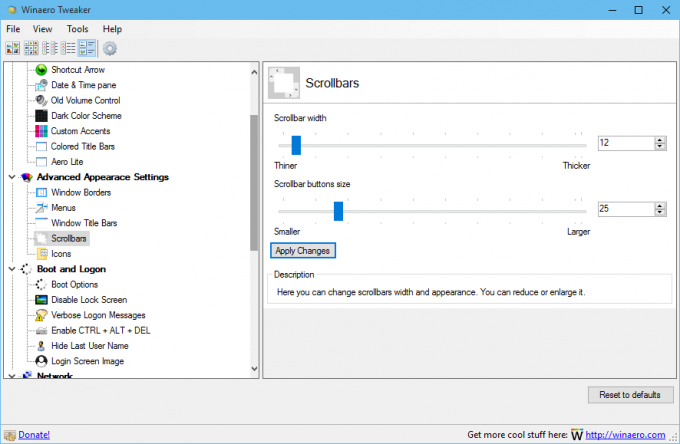
Questo è tutto. Puoi scaricare Winaero Tweaker qui:
Scarica Winaero Tweaker | L'elenco delle caratteristiche di Winaero Tweaker | Domande frequenti su Winaero Tweaker
Il modo alternativo prevede la modifica del registro.
Regola l'aspetto delle barre di scorrimento con un tweak del Registro di sistema
È possibile regolare l'altezza della barra del titolo della finestra utilizzando l'editor del registro di Windows. Vale la pena menzionare questo metodo per coloro a cui piace armeggiare con il sistema stesso.
- Apri l'editor del registro. Se non hai familiarità con l'editor del registro, guarda questo tutorial dettagliato.
- Vai alla seguente chiave di registro:
HKEY_CURRENT_USER\Pannello di controllo\Desktop\WindowMetrics
Suggerimento: puoi accedi a qualsiasi chiave di registro desiderata con un clic.
- Per modificare la larghezza della barra di scorrimento, modificare il valore della stringa denominato "ScrollWidth". Imposta il suo valore utilizzando la seguente formula:
-15*larghezza desiderata in pixel
Ad esempio, per impostare la larghezza della barra di scorrimento su 18 px, impostare il Larghezza di scorrimento valore a
-15*18 = -270
- Per modificare la dimensione dei pulsanti della barra di scorrimento, modificare il valore ScrollHeight utilizzando la stessa formula.

- Dopo di che, esci e accedi di nuovo al tuo account utente per applicare le modifiche.
Questo è tutto. Nota che se modifichi manualmente il Registro di sistema, le modifiche non sono istantanee. Quindi, se desideri sperimentare per determinare la giusta dimensione della barra di scorrimento, ti consiglio di utilizzare Winaero Tweaker.
Questo trucco funziona anche in Windows 8 e Windows 8.1.

