Prova la connessione alla porta di rete remota in Windows 10
In Windows 10, è possibile verificare la connessione a una determinata porta su un computer remoto. Questo è possibile grazie a PowerShell. Quindi, non sono necessari strumenti di terze parti e puoi farlo in modo nativo.
Annuncio
PowerShell è una forma avanzata di prompt dei comandi. È esteso con un enorme set di cmdlet pronti per l'uso e offre la possibilità di utilizzare .NET Framework/C# in vari scenari. Se hai l'abilità di scrivere script, puoi crearne di molto potenti per automatizzare Windows.
Uno dei suoi cmdlet, Test-NetConnection, può essere utilizzato per verificare la connessione a un indirizzo remoto ea una porta personalizzata specificata dall'utente.
Ha la seguente sintassi:
Test-NetConnection -NomeComputer NOME_COMPUTER -Porta NUMERO_PORTA
Usalo come segue.
Prova la connessione alla porta di rete remota in Windows 10
- Apri PowerShell
- Digita il seguente comando:
Test-NetConnection -NomeComputer NOME_COMPUTER -Porta NUMERO_PORTA
Sostituisci la parte COMPUTER_NAME con il nome o l'indirizzo IP del PC remoto effettivo. Specifica la porta a cui devi connetterti invece della parte PORT_NUMBER.
Ad esempio, proviamo la connessione alla porta DNS (53) del server DNS pubblico di Google (8.8.8.8). Il comando avrà il seguente aspetto:
Test-NetConnection -NomeComputer 8.8.8.8 -Porta 53
Il risultato: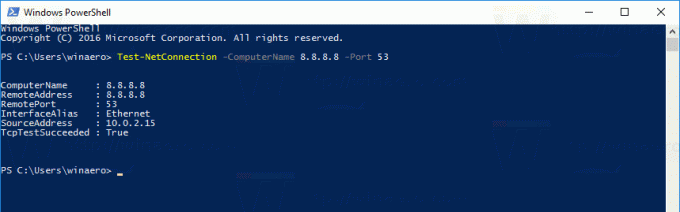 La linea TcpTestSucceeded: True indica che la connessione è riuscita e che la porta 53 è aperta.
La linea TcpTestSucceeded: True indica che la connessione è riuscita e che la porta 53 è aperta.
Se si tenta di connettersi a una porta casuale, chiusa per le connessioni in entrata, il cmdlet Test-NetConnection risponderà con le seguenti informazioni:
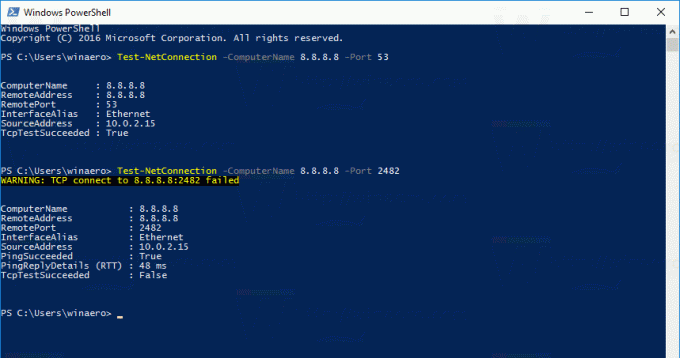 L'output indica che la connessione non è riuscita. La linea TcpTestRiuscito ha il valore "False", ma il cmdlet mostra informazioni aggiuntive che il server di destinazione è attivo. Ha eseguito il ping dell'indirizzo di destinazione e include i risultati nell'output. Guarda le righe:
L'output indica che la connessione non è riuscita. La linea TcpTestRiuscito ha il valore "False", ma il cmdlet mostra informazioni aggiuntive che il server di destinazione è attivo. Ha eseguito il ping dell'indirizzo di destinazione e include i risultati nell'output. Guarda le righe:
PingSucceeded: Vero. PingReplyDetails (RTT): 48 ms
Per alcuni server, potresti trovarti di fronte a una situazione in cui PingSucceeded è falso ma TcpTestRiuscito è Vero. Significa solo che ICMP Ping è disabilitato sul server di destinazione ma la porta di destinazione è aperta per le connessioni in entrata.
Il cmdlet Test-NetConnection è uno dei cmdlet di PowerShell più utili. Risparmia tempo ed estende la funzionalità di diagnostica di rete integrata in Windows 10.
Il cmdlet Test-NetConnection è disponibile anche in Windows 8.1.
Questo è tutto.
