Aggiungi altri siti principali alla pagina Nuova scheda in Firefox
Come forse saprai, a partire dalla versione 57, Firefox è dotato di una nuova interfaccia utente, nota come "Photon". Ha lo scopo di fornire una sensazione più moderna ed elegante che sia coerente su più piattaforme. La nuova scheda ora include una barra di ricerca, i migliori siti, punti salienti e altri elementi. Oggi vedremo come aggiungere più siti alla sezione "Siti principali" nella pagina Nuova scheda del browser Firefox.
Annuncio
versioni moderne del browser Firefox è dotato di una nuova interfaccia utente, nome in codice "Photon", e presenta un nuovo motore "Quantum". È stata una mossa difficile per gli sviluppatori, perché il browser elimina completamente il supporto per i componenti aggiuntivi basati su XUL. Tutti i componenti aggiuntivi classici sono deprecati e incompatibili e solo alcuni sono passati alla nuova API WebExtensions. Alcuni dei componenti aggiuntivi legacy hanno sostituzioni o alternative moderne. Sfortunatamente, ci sono molti componenti aggiuntivi utili che non hanno analoghi moderni.
Il motore Quantum riguarda il rendering e l'elaborazione di pagine parallele. È costruito con un'architettura multiprocesso per l'elaborazione CSS e HTML, che lo rende più affidabile e veloce.
Ecco come appare la nuova scheda fuori dalla scatola:
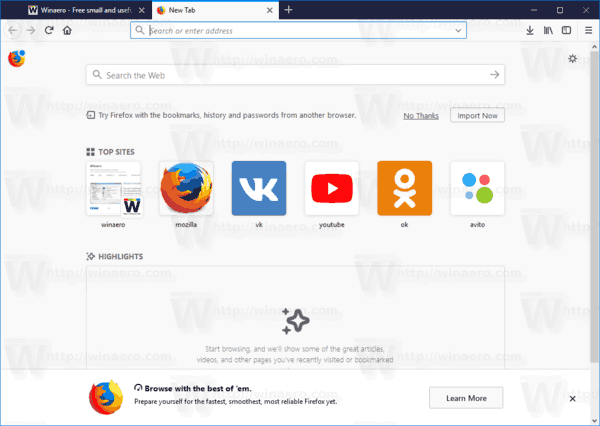
Include una serie di riquadri di siti Web sotto la casella di ricerca che rappresentano i siti che visiti di frequente. Sfortunatamente, l'area è molto piccola, quindi molti utenti vogliono aumentarla. Ecco come si può fare.
Per aggiungere altri siti principali alla pagina Nuova scheda in Firefox, Fare quanto segue.
- Apri una nuova scheda.
- Fare clic sulla piccola icona a forma di ingranaggio nell'angolo in alto a destra della pagina.

- Nel riquadro a comparsa delle impostazioni, attiva l'opzione Mostra due righe. Guarda lo screenshot.

- Questo aggiungerà una riga in più alla sezione Siti principali.

Suggerimento: se non sei felice di vedere il Mette in risalto sezione sotto Siti principali, è possibile disabilitarlo. Fare riferimento all'articolo Disattiva le evidenziazioni nella pagina Nuova scheda in Firefox. In alternativa, è possibile ripristinare il la classica pagina Nuova scheda in Firefox e disabilita la funzione Flusso di attività.
Se hai bisogno di più righe, c'è uno speciale su: config flag in Firefox che permette di aumentare le dimensioni della sezione Top Sites.
Aggiungi più righe a Top Sites in Firefox
- Apri una nuova scheda e inserisci il seguente testo nella barra degli indirizzi:
su: config
Conferma che starai attento se ti viene visualizzato un messaggio di avviso.
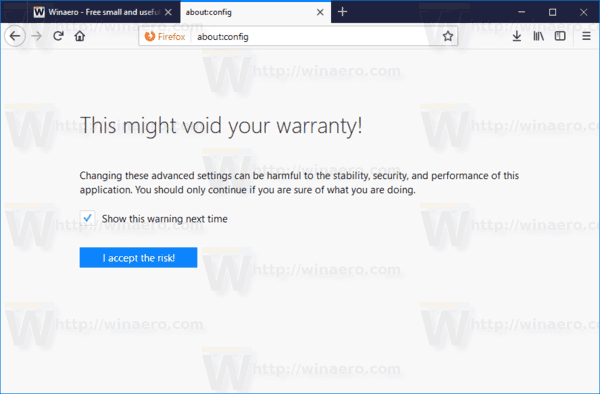
- Inserisci il seguente testo nella casella di ricerca: browser.newtabpage.activity-stream.topSitesRows.
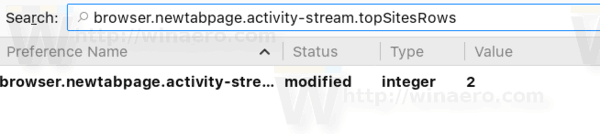
- Imposta questo valore sul numero di righe desiderato. Lo imposterò a 3.
- Il risultato sarà il seguente.

Questo è tutto.
