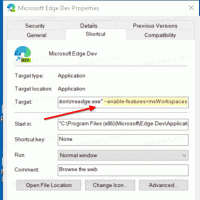Aggiungi il menu contestuale Riavvia Explorer in Windows 10
Windows fornisce diversi modi segreti per uscire dalla shell di Explorer. Possono essere utili quando si apportano modifiche al Registro di sistema che interessano Explorer o per gli sviluppatori di shell durante il test delle estensioni della shell. Per risparmiare tempo, puoi aggiungere uno speciale comando "Riavvia Explorer" al menu contestuale del desktop. Ciò ti consentirà di riavviare la shell di Explorer con un clic.
Nota: il metodo descritto in questo articolo funziona anche nelle versioni precedenti di Windows.
Prima di procedere, ti consiglio di leggere i seguenti articoli:
- Come riavviare correttamente la shell di Explorer in Windows
- ExitExplorer e RestartExplorer: due strumenti per uscire e riavviare correttamente la shell di Explorer
Aggiungi il menu contestuale Riavvia Explorer in Windows 10
Apri Blocco note e copia e incolla il testo seguente in un nuovo documento.
Editor del registro di Windows versione 5.00 [HKEY_CLASSES_ROOT\DesktopBackground\Shell\RestartExplorer] "Icona"="explorer.exe" "Posizione"="Basso" "Sottocomandi"="" "MUIVerb"="Riavvia Explorer" [HKEY_CLASSES_ROOT\DesktopBackground\Shell\RestartExplorer\shell] [HKEY_CLASSES_ROOT\DesktopBackground\Shell\RestartExplorer\shell\01Restart] "MUIVerb"="Riavvia Explorer" "Icon"="explorer.exe" [HKEY_CLASSES_ROOT\DesktopBackground\Shell\RestartExplorer\shell\01Restart\comando] @=hex (2):63,00,6d, 00,64,00,2e, 00,65,00,78,00,65,00,20,00,2f, 00,63.00,20,00 ,74,\ 00,61,00,73.00,6b, 00,6b, 00,69,00,6c, 00,6c, 00,20,00,2f, 00,66,00,20,00, 2f, 00,\ 69,00,6d, 00,20,00,65,00,78,00,70,00,6c, 00,6f, 00,72,00,65,00,72,00,2e, 00 ,65,\ 00,78,00,65,00,20,00,20,00,26,00,20,00,73.00,74,00,61,00,72,00,74,00, 20,00,\ 65,00,78,00,70,00,6c, 00,6f, 00,72,00,65,00,72,00,2e, 00,65,00,78,00,65,00,00, \ 00 [HKEY_CLASSES_ROOT\DesktopBackground\Shell\RestartExplorer\shell\02RestartWithPause] "MUIVerb"="Riavvia Explorer con pausa" "Icon"="explorer.exe" [HKEY_CLASSES_ROOT\DesktopBackground\Shell\RestartExplorer\shell\02RestartWithPause\comando] @=hex (2):63,00,6d, 00,64,00,2e, 00,65,00,78,00,65,00,20,00,2f, 00,63.00,20,00 ,40,\ 00.65,00,63,00,68,00,6f, 00,20,00,6f, 00,66,00,66,00,20,00,26,00,20,00, 65,00,\ 63.00,68,00,6f, 00,20,00,54,00,68,00,65,00,20,00,65,00,78,00,70,00,6c, 00,6f,\ 00,72,00,65,00 ,72,00,2e, 00.65,00,78,00,65,00,20,00,70,00,72,00,6f, 00,63.00,\ 65,00,73.00, 73.00,20,00,77.00,69,00,6c, 00,6c, 00,20,00,62,00,65,00,20,00,74,\ 00.65,00,72,00,6d, 00.69,00,6e, 00,61,00 ,74,00,65,00,64,00,20,00,26,00,20,00,\ 65,00,63,00,68,00,6f, 00,2e, 00,20,00,26,00,20,00,74,00,61,00,73.00,6b, 00,6b,\ 00.69,00,6c, 00,6c, 00,20,00 ,2f, 00,66,00,20,00,2f, 00,69,00,6d, 00,20,00,65,00,\ 78,00,70,00,6c, 00,6f, 00, 72.00,65,00,72.00,2e, 00.65,00,78,00,65,00,20,00,26,\ 00,20,00,65,00,63,00,68,00,6f, 00,2e, 00,20,00 ,26,00,20,00,65,00,63,00,68,00,\ 6f, 00,20,00,44,00,6f, 00,6e, 00.65,00,20,00,26,00,20,00,65,00,63,00,68,00,6f,\ 00,2e, 00,20,00,26,00,20,00 ,65,00,63,00,68,00,6f, 00,20,00,50,00,72,00,65,00,\ 73.00,73.00,20,00,61,00, 6e, 00,79,00,20,00,6b, 00.65,00,79,00,20,00,74,00,6f,\ 00,20,00,73,00,74,00,61,00,72,00,74,00,20,00 ,65,00,78,00,70,00,6c, 00,6f, 00,\ 72,00,65,00,72,00,2e, 00,65,00,78,00,65,00, 20,00,70,00,72.00,6f, 00,63.00,65,\ 00,73.00,73.00,20,00,26,00,20,00,70,00,61,00,75,00,73.00,65,00 ,3e, 00,4e, 00,\ 55,00,4c, 00,20,00,26,00,20,00,73,00,74,00,61,00,72,00,74,00, 20,00,65,00,78,\ 00,70,00,6c, 00,6f, 00,72,00,65,00,72,00,2e, 00,65,00,78,00,65,00,20,00,26,00,\ 20,00,65,00 ,78.00,69,00,74,00,00,00.
In Blocco note, premere Ctrl + S oppure eseguire la voce File - Salva nel menu. Questo aprirà la finestra di dialogo Salva.
Lì, digita o copia e incolla il seguente nome "add restart explorer.reg" incluse le virgolette. Le virgolette doppie sono importanti per garantire che il file ottenga l'estensione "*.reg" e non *.reg.txt. Puoi salvare il file in qualsiasi posizione desiderata, ad esempio puoi inserirlo nella cartella Desktop. Guarda lo screenshot qui sopra.
Ora, fai doppio clic sul file "aggiungi riavvio explorer.reg" che hai creato. Conferma il prompt UAC e fai clic su Sì per unirlo al registro.
Un nuovo sottomenu apparirà immediatamente nel menu contestuale del desktop. Guarda i seguenti screenshot:
Il primo comando terminerà tutti i processi "explorer.exe" e ne avvierà uno nuovo all'istante.
La seconda voce del menu contestuale ti chiederà di premere un tasto qualsiasi per avviare explorer.exe.
Per farti risparmiare tempo, ho creato file di registro pronti per l'uso. Puoi scaricarli qui:
Scarica i file di registro
Il file di annullamento è incluso, quindi puoi evitare completamente la modifica manuale del registro.
Questo è tutto.