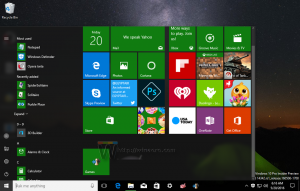Come riparare Windows 11 con SFC e DISM
Se il tuo sistema operativo non funziona correttamente, puoi riparare Windows 11 con SFC e DISM. Questi sono due strumenti ormai classici che sono familiari a molti utenti avanzati. Ecco come usarli.
Il sfc /scannow comando controlla l'integrità dei file di sistema protetti. Se alcuni di essi sono danneggiati o mancanti, SFC lo sostituirà con le versioni corrette quando possibile. Inoltre, lo strumento è in grado di rilevare quando un file è stato sovrascritto con una versione modificata o precedente. In questo caso, recupererà la versione corretta del file da Windows Component Store e quindi sostituirà il file modificato.
DISM è un altro ottimo strumento per risolvere i problemi di Windows 11. DISM è l'acronimo di Deployment Imaging and Servicing Management. Se un'immagine Windows diventa inutilizzabile, puoi utilizzare il comando DISM o il suo Ripara-WindowsImage Controparte PowerShell per aggiornare i file e risolvere il problema.
Iniziamo con SFC e impariamo come eseguirlo correttamente in Windows 11.
Ripara Windows 11 con SFC /SCANNOW
Puoi iniziare il sfc /scannow comando in Windows 11 da qualsiasi console disponibile, come il classico prompt dei comandi, PowerShell e Windows Terminal. Se Windows 11 non si avvia, puoi andare con un prompt dei comandi aperto all'avvio. Quest'ultimo è noto anche come scansione offline. Infine, il risultato del controllo verrà scritto in un file speciale, CBS.LOG.
Esegui il comando SFC /SCANNOW
- Apri un nuovo terminale di Windows come amministratore; premere Vincita + X e seleziona Terminale Windows (amministratore).
- Seleziona il Prompt dei comandi o PowerShell profilo dal menu chevron freccia giù.
- Digita o copia-incolla il
sfc /scannowcomando e premere accedere. - Attendi il completamento della scansione. Potrebbe segnalare che Protezione risorse di Windows non ha rilevato alcuna violazione dell'integrità o che ha trovato file corrotti ma non è stato in grado di risolverne alcuni.
- Se non ci sono errori, puoi chiudere la console ora.
SFC ha trovato file corrotti ma non è stato in grado di risolverne alcuni
Se dopo aver controllato i file di sistema con SFC viene segnalato che "Protezione risorse di Windows ha trovato file corrotti ma non è stato in grado di risolverne alcuni", ecco i passaggi da eseguire.
- Corri il
sfc /scannowcomando di nuovo. A volte è necessario eseguirlo fino a 3 volte e riavviare il computer dopo ogni controllo. Inoltre, prova a disabilitare Avvio veloce, riavvia Windows 11 e inizia a eseguire ilsfcdai un'occhiata. - Se non aiuta, fai una riparazione nel negozio di componenti con il
dism /Online /Cleanup-Image /RestoreHealthcomando (recensito di seguito in questo articolo). Quindi riavvia il computer e prova ancora una volta consfc /scannow. - Se tutto quanto sopra fallisce, prova a ripristinare il tuo computer da a punto di ripristino se disponibile.
- se non sono disponibili punti di ripristino, riparazione installa Windows 11(aggiornamento sul posto).
- Infine, se anche l'aggiornamento sul posto non aiuta, dovresti ripristinare Windows 11.
Ripara Windows 11 con la scansione SFC offline all'avvio
- Apri un nuovo prompt dei comandi all'avvio.
- Tipo
diskparte premere accedere. - In diskpart, genere
elenco volumee vedere la lettera dell'unità della partizione di avvio di ripristino (è circa 500 MB) e la lettera dell'unità di sistema di Windows 11. Prendere nota delle lettere, ad es. E: è la partizione di ripristino e C: è la partizione di sistema. - Tipo
Uscitaper lasciare diskpart. - Ora, digita
sfc /scannow /offbootdir=. Sostituisci le lettere con le lettere di unità annotate in precedenza.:\ /offwindir= :\Finestre
Hai fatto. Vedere l'output del comando per verificare se gli errori sono stati corretti o meno.
Visualizza i risultati della scansione SFC dal file CBS.LOG
Quando si esegue un controllo dei file di sistema in Windows (non la scansione offline!), lo strumento SFC aggiunge voci al C:\Windows\Logs\CBS\CBS.log file. Usandoli, sarai in grado di trovare cosa è successo durante l'ultima scansione. Puoi recuperarli rapidamente nel prompt dei comandi o in PowerShell.
Per visualizzare i risultati della scansione SFC dal file CBS.LOG, apri il terminale di Windows (Vincita + X > Terminale Windows) con Prompt dei comandi o PowerShell e digita uno dei seguenti comandi.
Per il profilo del prompt dei comandi:
findstr /c:"[SR]" %windir%\Logs\CBS\CBS.log >"%userprofile%\Desktop\sfc.txt"
Per PowerShell:
(Select-String [SR] $env: windir\Logs\CBS\CBS.log -s).Line >"$env: userprofile\Desktop\sfc.txt"
Questo filtrerà il contenuto del file CSB ed estrarrà le righe relative allo strumento SFC nel file sfc.txt sul desktop. Aprilo con Blocco note e guarda il suo contenuto. Ti aiuterà a trovare quali file sono danneggiati e sono stati/non sono stati corretti.
Ripara Windows 11 con DISM
DISM entra in gioco quando lo strumento SFC non riesce a correggere un grave danneggiamento del sistema operativo. Può utilizzare Internet e Windows Update per recuperare le versioni effettive dei file. Inoltre, puoi fare in modo che utilizzi un file install.wim/install.esd locale (offline) da un file ISO o un supporto di avvio con Windows 11. Tuttavia, prima di eseguire qualsiasi procedura di riparazione, controlli molto l'integrità dell'archivio componenti di Windows, ad esempio per verificarne l'integrità.
Controlla l'integrità di Windows Component Store con DISM
- Apri un nuovo terminale Windows con privilegi elevati.
- Se il tuo terminale di Windows si apre con un prompt dei comandi, emetti il comando:
dism /Online /Cleanup-Image /CheckHealth. - In alternativa, seleziona un profilo PowerShell ed esegui il comando
Riparazione-WindowsImage-Online-CheckHealth. - Uno qualsiasi dei comandi di cui sopra riporterà lo stato del Component Store, ad es. sano, riparabile o non riparabile.
Ecco cosa significa lo stato di Windows Component Store.
Stati dell'archivio componenti di Windows
Sano - DISM non ha rilevato alcun danneggiamento dell'archivio dei componenti. Nessuna riparazione richiesta; Windows 11 funziona normalmente.
Riparabile - è necessario riparare un danneggiamento dell'archivio componenti. I prossimi due capitoli di questo post spiegano la procedura in dettaglio.
Non riparabile - Windows 11 non può riparare il suo Image Component Store. Devi entrambi riparazione installa Windows 11, Ripristina, o installazione pulita Finestre 11.
Ecco come riparare Windows 11 utilizzando DISM.
Come riparare Windows 11 con DISM utilizzando Windows Update
- Apri Windows Terminal come amministratore.
- Per il profilo del prompt dei comandi, digita il seguente comando e premi accedere:
dism /Online /Cleanup-Image /RestoreHealth. - Per PowerShell, emetti il seguente comando:
Ripara-WindowsImage-Online-RestoreHealth. - Attendi il completamento del processo e chiudi l'app Terminale di Windows.
Infine, se non disponi di una connessione Internet o se il tuo piano dati è limitato, puoi fare in modo che dism utilizzi un file install.wim o install.esd come origine dei file di sistema per Windows Component Store. Ecco come farlo.
Ripara Windows 11 con DISM usando Install.wim
- Fare doppio clic sul file ISO di Windows 11 o collegare la chiavetta USB avviabile.
- Prendere nota della lettera della sua unità, ad es.
G:. - Apri un nuovo terminale di Windows come amministratore ed esegui il
dism /get-wiminfo /wimfile:G:\sources\install.wimcomando. Sostituire la lettera dell'unità con un valore corretto einstall.wiminsieme ainstall.esdse il tuo supporto include un file ESD invece di WIM. - Nell'output, trova e annota l'indice dell'edizione di Windows 11 che corrisponde al sistema operativo attualmente installato.
- Se il tuo terminale di Windows è aperto a PowerShell, esegui il comando
Repair-WindowsImage -Online -RestoreHealth -Source ". Sostituire e con i valori appropriati.:\sources\install.wim: " -LimitaAccesso - In alternativa, puoi utilizzare il seguente comando sia in PowerShell che nel prompt dei comandi:
dism /Online /Cleanup-Image /RestoreHealth /Fonte: wim:.:\sources\install.wim: /limitaccess - Attendi il completamento del processo.
Questo è tutto su come riparare Windows 11 con SFC e DISM.