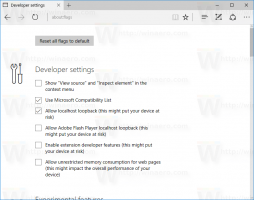Mostra una notifica di messaggio da PowerShell
PowerShell è una forma avanzata di prompt dei comandi. È esteso con un enorme set di cmdlet pronti per l'uso e offre la possibilità di utilizzare .NET Framework/C# in vari scenari. Windows include uno strumento GUI, PowerShell ISE, che consente la modifica e il debug degli script in modo utile. A volte è necessario mostrare una notifica da uno script PowerShell per informare l'utente che alcune attività sono state eseguite. Ecco alcuni metodi che puoi utilizzare.
Annuncio
Un messaggio dallo script di PowerShell potrebbe informare l'utente che lo script di lunga durata ha terminato il suo lavoro. Oppure può indicare che qualcosa non va o che è successo qualcosa di importante. Ecco i metodi che uso di solito.
Mostra una notifica di messaggio da PowerShell
Il metodo più semplice prevede il classico Host di script di Windows app.
Con PowerShell è facile creare un'istanza di un oggetto COM. Nel nostro caso, abbiamo bisogno di Windows. Oggetto shell da WSH. Può essere creato con il seguente comando:
$wsh = New-Object -ComObject Wscript. Guscio
Ora possiamo usare il nostro $wsh oggetto per chiamare i metodi disponibili per Wscript. Guscio. Uno di essi è Apparire, questo è ciò di cui abbiamo bisogno. È possibile utilizzare il seguente codice:
$wsh = New-Object -ComObject Wscript. Shell $wsh. Popup("Ciao da Winaero")

Il Apparire il metodo può essere personalizzato. Ad esempio, puoi specificarne il titolo, assegnare una delle icone di dialogo predefinite o mostrare pulsanti aggiuntivi.
Personalizza il metodo Popup
La sintassi è la seguente.
Apparire(, , ,<type>)</type>
Text è il testo che vuoi mostrare nel messaggio.
SecondsToWait è un numero intero che contiene il numero di secondi che la casella verrà visualizzato fino a quando non viene respinto. Se zero o omesso, la finestra di messaggio rimane finché l'utente non chiude.
Titolo è una stringa contenente il titolo che apparirà come titolo del messaggio.
Tipo è un numero intero che corrisponde a un aspetto e un comportamento particolari definiti di seguito tabella.
| Valore | Pulsante | ||
|---|---|---|---|
| 0 | OK | ||
| 1 | OK, Annulla | ||
| 2 | Annulla, Ignora, Riprova |
||
| 3 | Sì, No, Annulla |
||
| 4 | Sì, ottenere l'icona ei pulsanti desiderati, combinare i valori. Ad esempio, per comporre una domanda, usa 1+32 come valore di Tipo. Vedere l'esempio seguente: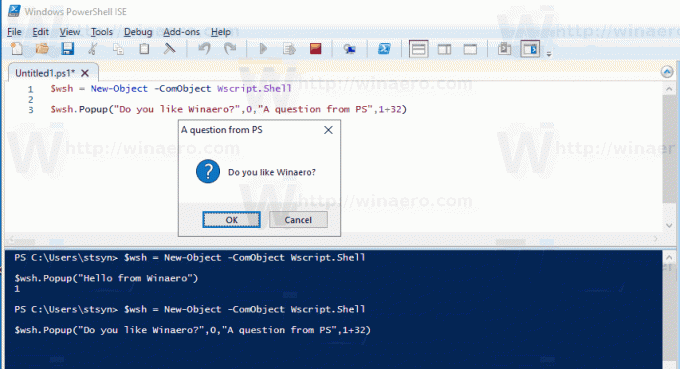 Il metodo Popup può anche restituire il pulsante che l'utente cliccato per chiudere la finestra di messaggio pop-up. Fare riferimento alla seguente tabella:
Puoi gestire il valore restituito come segue: $result = $wsh. Popup("Ti piace Winaero?",0,"Una domanda da PS",1+32)
In alternativa, puoi utilizzare una chiamata .NET Framework per visualizzare un messaggio. < h2>Utilizzo di MessageBox da .NET FrameworkIl comando che devi usare appare come segue: [Sistema. Finestre. MessageBox]::Show('Hello from Winaero') Il risultato: 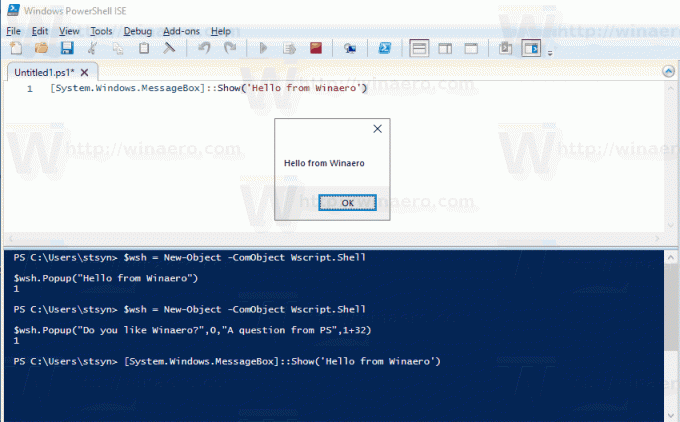 Ancora una volta, puoi personalizzarlo. Per riferimento, vedere la pagina seguente: MessageBox. Mostra metodo Infine, c'è un modulo speciale per PowerShell che puoi usare quando è possibile. Uso di uno speciale modulo, BurntToastSe non sei limitato all'utilizzo di moduli esterni, puoi utilizzare BurntToast. Installalo come segue:< /p>
Per visualizzare una notifica, eseguire il comando:
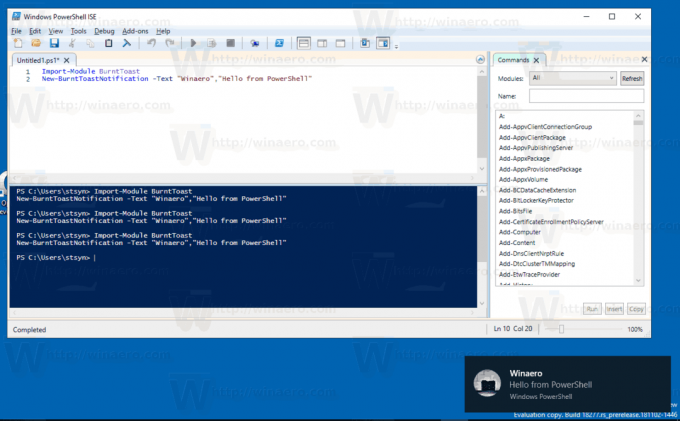 Vedi la Galleria PowerShell per i dettagli e le istruzioni complete. Per favore tieni presente quanto segue. Per visualizzare la tua notifica,
Questo è tutto! CONSIGLIATO: Fai clic qui per risolvere i problemi di Windows e ottimizzare il sistema prestazioni
|