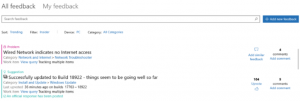Apri direttamente la chiave di registro in Windows 10 e altre versioni di Windows
Come aprire direttamente una chiave di registro con un clic
In Windows, la modifica del Registro di sistema è un'attività comune per la personalizzazione e la messa a punto del sistema operativo. Vari siti Web relativi al tweaking ti chiedono di accedere a chiavi di registro diverse. Vorrei condividere una serie di metodi e strumenti per aprire direttamente una chiave di registro e salta la navigazione manuale con l'editor del registro. Questo può essere fatto con un semplice file di script VB, PowerShell e anche con alcune utili app minuscole.
Panoramica
Da Windows 2000, il Editor del Registro di sistema è in grado di ricordare l'ultima chiave aperta prima di chiuderla. Questi dati sono memorizzati nella seguente chiave di registro:
HKEY_Current_User\Software\Microsoft\Windows\CurrentVersion\Applets\Regedit
Il Ultima Chiave Il valore viene utilizzato da Windows per memorizzare l'ultima chiave utilizzata.
Come puoi vedere, questo è un ramo del registro per utente, quindi Windows memorizza separatamente l'ultima chiave utilizzata per ogni utente. È possibile utilizzare questa funzione per passare direttamente alla chiave di cui hai bisogno. Lascia che ti mostri come è possibile farlo tramite Windows Scripting Host e VBScript.
Apri direttamente una chiave di registro in Windows 10
Se stai utilizzando Windows 10 build 14942 o versioni successive, non hai bisogno di script di app di terze parti. Dalla build 14942, l'app Editor del Registro di sistema in Windows 10 ho una barra degli indirizzi, che visualizza il percorso della chiave di registro corrente e consente di copiarlo e incollarlo.
È possibile utilizzare la notazione abbreviata per i nomi delle chiavi radice HKEY_*. Sono i seguenti:
- HKEY_CURRENT_USER = HKCU
- HKEY_CLASSES_ROOT = HKCR
- HKEY_LOCAL_MACHINE = HKLM
- HKEY_USERS = HKU
Quindi, quando devi andare direttamente a HKEY_CURRENT_USER\Control Panel\Desktop, puoi digitare quanto segue nella barra degli indirizzi:
hkcu\pannello di controllo\desktop
Dopo aver premuto il tasto Invio, il percorso verrà automaticamente espanso in HKEY_CURRENT_USER\Control Panel\Desktop. Guarda lo screenshot seguente:
In Windows 8.1/Windows 7/Windows Vista e Windows XP
In questi sistemi operativi, Regedit non include la barra degli indirizzi. Quindi, l'idea è di copiare il percorso completo della chiave di registro desiderata negli appunti e sostituire il Ultima Chiave value con il valore copiato dagli appunti. Quando regedit.exe viene avviato dopo averlo fatto, si aprirà direttamente sulla chiave desiderata.
Come recuperare il contenuto degli appunti con VBscript
L'oggetto ActiveX "htmlfile" viene utilizzato per visualizzare la guida HTML ei file HTA in Windows. Può essere utilizzato per recuperare il contenuto degli appunti. Non richiede nemmeno l'installazione di IE. Il codice è il seguente:
set objHTA=createobject("file html")
cClipBoard=objHTA.parentwindow.clipboarddata.getdata("testo")
Se il contenuto degli appunti è testo, verrà archiviato in clipBoard variabile. Semplice, no?
Apri direttamente Regedit alla chiave desiderata con uno script
Poiché ora abbiamo il percorso chiave desiderato nella variabile cClipboard, dobbiamo scriverlo in Ultima Chiave valore sopra indicato. Il codice per questo è:
Dim WshShell
Imposta WshShell = WScript. CreateObject("WScript. Guscio")
WshShell. RegWrite "HKCU\Software\Microsoft\Windows\CurrentVersion\Applets\Regedit\LastKey", сClipBoard, "REG_SZ"
Questo frammento di codice è autoesplicativo, quindi non è necessario commentarlo.
Lo script finale è simile a questo:
Dim objHTA
Dim cClipBoard
Dim WshShell
set objHTA=createobject("file html")
cClipBoard=objHTA.parentwindow.clipboarddata.getdata("testo")
Imposta WshShell = WScript. CreateObject("WScript. Guscio")
WshShell. RegWrite "HKCU\Software\Microsoft\Windows\CurrentVersion\Applets\Regedit\LastKey", cClipBoard, "REG_SZ"
WshShell. Esegui "regedit.exe -m"
Imposta objHTA = niente
Imposta WshShell = niente
Nota che WshShell. Correre "regedit.exe -m" linea. Contiene il interruttore "-m" non documentato, che consente di eseguire più istanze di Regedit contemporaneamente.
Ho salvato questo script come file "RegNav.vbs" e puoi scaricarlo subito:
Scarica lo script VB pronto per l'uso
Se l'apertura di Regedit è un'attività molto frequente per te, puoi aggiungere regnav.vbs alla barra delle applicazioni. Crea un nuovo collegamento e digita quanto segue nella casella di testo di destinazione del collegamento:
wscript.exe d:\regnav.vbs
Non dimenticare di utilizzare il percorso corretto per regnav.vbs.
Ora fai clic con il pulsante destro del mouse sul file di collegamento che hai creato e fai clic su "Aggiungi alla barra delle applicazioni" dal menu di scelta rapida. È tutto.
Come testare questo script
- Seleziona questo testo:
HKEY_LOCAL_MACHINE\SOFTWARE\Microsoft\Windows - Premi CTRL+C
- Clicca su regnav.vbs.
Utilizzo dell'app Winaero Tweaker
Se sei l'utente di Winaero Tweaker, a partire dalla versione 0.8 viene fornito con la seguente opzione.
Ti consentirà di accedere alla chiave di registro desiderata con un clic. Una volta aperta questa pagina in Winaero Tweaker, proverà a estrarre il percorso della chiave di registro dagli appunti per risparmiare tempo!
Scarica Winaero Tweaker
Utilizzo del software RegistryOwnershipEx
Una delle mie app, RegistryOwnershipEx, ti consente di svolgere le seguenti attività:
- puoi diventare proprietario di una chiave di registro con un clic (utile per ottenere l'accesso completo alla chiave).
- puoi passare direttamente alla chiave di registro desiderata anche con un clic.
Può anche leggere qualsiasi percorso di registro dagli appunti di Windows. Se lo esegui con l'argomento della riga di comando "/j", ad es. regownershipex.exe /j, estrarrà il percorso della chiave di registro dagli appunti e aprirà direttamente l'editor del registro.
Puoi ottenere l'app RegistryOwnershipEx qui:
RegOwnershipEx
Apri direttamente una chiave di registro con RegJump
RegJump è uno strumento eccellente di Windows Sysinternals che esiste da molto tempo, avvia automaticamente l'editor del registro e passa al percorso di registro specificato. Il percorso del registro deve essere indicato come parametro della riga di comando per RegJump.
Per fare in modo che l'editor del registro apra direttamente il ramo HKEY_LOCAL_MACHINE\Software\Microsoft, dovresti usare questo comando:
regjump.exe HKLM\Software\Microsoft\Windows
RegJump supporta il -C switch che estrae il percorso del Registro di sistema memorizzato negli appunti. Ciò consente di aprire direttamente una chiave di registro.
Puoi creare un collegamento per avviare l'app con l'opzione -c, quindi una volta copiato il percorso di una chiave di registro, fai semplicemente clic sul collegamento che hai creato e questo aprirà Regedit.exe con la chiave giusta.
Oltre a Windows 10, RegJump funziona anche su Windows 7 e Windows 8.
Infine, puoi usare uno script PowerShell per lo stesso.
Apri direttamente una chiave di registro con PowerShell
PowerShell è una console moderna. Supporta una varietà di comandi che ti consentono di modificare le opzioni di Windows e gestirne le app e le funzionalità. È perfetto per l'automazione.
È possibile utilizzare il seguente script di PowerShell per aprire l'editor del registro con la chiave desiderata.
param( $KeyPath="" ) $pidregedit = Get-Process regedit -ErrorAction SilentlyContinue. if ($pidregedit) { $pidregedit. CloseMainWindow() Start-Sleep -Milliseconds 500 if (!$pidregedit. HasExited) { $pidregedit | Stop-Processo -Forza. } } Set-ItemProperty -Path "HKCU:\Software\Microsoft\Windows\CurrentVersion\Applets\Regedit" -Name Lastkey -Value $KeyPath -Type String -Force. Avvia il processo "regedit.exe"
Lo script chiuderà l'app dell'editor del registro in esecuzione se è in esecuzione, impostare il Ultimo tasto valore di stringa discusso sopra, e inizierà regedit.exe ancora.
Eseguilo come segue.
.\openregkey.ps1 -Key "HKEY_CURRENT_USER\Software\Microsoft\Windows"
Sostituisci il percorso con il percorso chiave che desideri aprire.
Questo aprirà l'editor del Registro di sistema e la chiave desiderata, quindi aprirà direttamente la chiave.
In alternativa, puoi usare una versione dello script modificata che non chiude l'app dell'editor del Registro di sistema, ma apre una nuova istanza dell'app nel percorso specificato.
Apri direttamente una chiave di registro in una nuova istanza di Regedit con PowerShell
Per aprire direttamente una chiave di registro in una nuova istanza di Regedit, utilizzare il seguente script.
param( $KeyPath="" ) Set-ItemProperty -Path "HKCU:\Software\Microsoft\Windows\CurrentVersion\Applets\Regedit" -Name Lastkey -Value $KeyPath -Type String -Force. Start-Process "regedit.exe" -args "-m"
Eseguire come segue.
.\openregkeynew.ps1 -Key "HKEY_CURRENT_USER\Software\Microsoft\Windows"
Scarica gli script di PowerShell
Puoi scaricare gli script PowerShell sopra da qui: Scarica gli script. L'archivio ZIP include entrambi openregkeynew.ps1 e openregkey.ps1 File.
Questo è tutto.