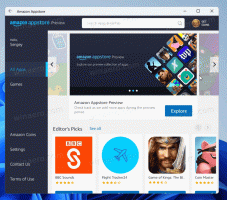Imposta l'azione predefinita per la finestra di dialogo di spegnimento in Windows 10
Di recente, abbiamo spiegato come creare un collegamento per aprire la classica finestra di dialogo Spegnimento in Windows 10. Sebbene il trucco menzionato funzioni come previsto, Windows 10 non fornisce alcun modo per modificare il comando di spegnimento predefinito nella classica finestra di dialogo Spegnimento. In questo articolo vedremo come impostarlo.
Annuncio
 Personalmente, mi piace di più la classica finestra di dialogo Spegnimento gli altri modi possibili per spegnere Windows 10 perché mi dà una conferma. Per fortuna è ancora possibile Creare una scorciatoia per aprirlo. Tuttavia, per modificare la sua azione predefinita, è necessario utilizzare l'editor del registro. Microsoft ha rimosso tutte le impostazioni dall'interfaccia utente, quindi non è possibile modificarlo dalla GUI.
Personalmente, mi piace di più la classica finestra di dialogo Spegnimento gli altri modi possibili per spegnere Windows 10 perché mi dà una conferma. Per fortuna è ancora possibile Creare una scorciatoia per aprirlo. Tuttavia, per modificare la sua azione predefinita, è necessario utilizzare l'editor del registro. Microsoft ha rimosso tutte le impostazioni dall'interfaccia utente, quindi non è possibile modificarlo dalla GUI.Per impostare l'azione predefinita per la finestra di dialogo di spegnimento in Windows 10, Fare quanto segue.
- Apri l'editor del registro (vedi il nostro tutorial dettagliato sull'editor del registro se non si ha familiarità con il registro).
- Vai alla seguente chiave di registro:
HKEY_CURRENT_USER\Software\Microsoft\Windows\CurrentVersion\Explorer\Advanced
Suggerimento: vedi come aprire la chiave di registro desiderata con un clic.
- Crea un nuovo valore DWORD denominato Start_PowerButtonAzione. Questo valore controlla l'azione predefinita nella classica finestra di dialogo Spegnimento che viene visualizzata quando premi il tasto Alt + F4 tasto di scelta rapida sul desktop. Impostalo su uno dei seguenti valori in DECIMALI a seconda di cosa vuoi che sia l'azione predefinita:
2 = imposta "Spegni" come azione predefinita
4 = imposta "Riavvia" come azione predefinita
256 = imposta "Cambia utente" come azione predefinita
1 = imposta "Esci" come azione predefinita
16 = imposta "Sleep" come azione predefinita
64 = imposta "Ibernazione" come azione predefinita. Nota che Sleep e ibernazione l'azione può non essere disponibile nella finestra di dialogo Spegni Windows, se le hai disabilitate nel Pannello di controllo delle Opzioni risparmio energia o se il tuo sistema non supporta la modalità di sospensione.
Per risparmiare tempo, puoi utilizzare Winaero Tweaker. L'opzione si trova nella finestra di dialogo Comportamento\Azione predefinita per l'arresto.

Puoi scaricare l'app da qui:
Scarica Winaero Tweaker
Questo è tutto. Ora puoi impostare l'azione desiderata come predefinita per la finestra di dialogo Spegni Windows in Windows 10.