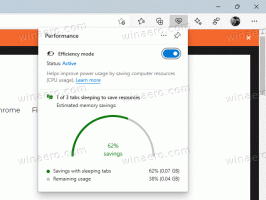Come modificare le impostazioni dell'effetto di parallasse nella schermata iniziale di Windows 8
Ogni volta che scorri i riquadri nella schermata Start di Windows 8, noterai che c'è una differenza nella velocità dell'animazione dei riquadri e dello sfondo della schermata iniziale. Lo sfondo scorre più lentamente delle tessere, dando all'utente un effetto di movimento di a parallasse. Oggi condividerò con te una modifica nascosta del registro che ti consente di personalizzare la velocità dell'effetto di parallasse in pochi semplici passaggi.
Opzione uno: usa il nostro strumento di facile utilizzo per modificarlo
Ho aggiornato la mia applicazione Start Screen Animations Tweaker alla versione 1.1. Ora ti consente di personalizzare le impostazioni nascoste dell'effetto di parallasse.
Puoi rallentare notevolmente la velocità di scorrimento dello sfondo della schermata iniziale. Guardalo in azione nel video qui sotto:
Scarica il tweaker di animazioni della schermata iniziale
Opzione due: un ritocco manuale del registro
La velocità dell'effetto di parallasse è solo un'opzione nel registro. Si trova nella seguente chiave di registro:
HKEY_CURRENT_USER\Software\Microsoft\Windows\CurrentVersion\Explorer\VisualEffects\Accent
È possibile creare il valore DWORD a 32 bit denominato "parallasse". Il valore non esiste per impostazione predefinita e Windows 8 lo considera uguale a 5.
Se imposti il valore "parallasse" a zero, l'effetto Parallasse sarà disabilitato, il che significa che lo sfondo scorrerà alla stessa velocità delle tessere. Maggiore è il valore di "parallasse", minore è la velocità di scorrimento dell'immagine di sfondo. Ad esempio, puoi impostarlo su "10" per vedere una notevole differenza tra la velocità di scorrimento delle tessere e l'immagine di sfondo.
Devi disconnetterti e riconnetterti per applicare le modifiche. Oppure puoi semplicemente riavviare Explorer tramite Task Manager.
NOTA: Se vuoi ripristinare la velocità predefinita dell'effetto di parallasse, elimina semplicemente il valore DWORD e riavvia Explorer.
Questo è tutto.