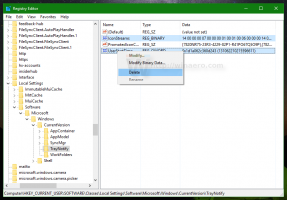Aggiungi Esegui al menu Start in Windows 10 RTM
A differenza del buon vecchio menu Start di Windows 7, il menu Start di Windows 10 non include alcuna opzione per aggiungere il comando Esegui. Molti utenti preferiscono avere un elemento cliccabile per aprire la finestra di dialogo Esegui. Può essere utile soprattutto per gli utenti di mouse e touchpad a cui manca davvero l'elemento Esegui nel menu Start di Windows 10. ho già coperto come si potrebbe fare? nelle prime versioni dell'anteprima tecnica di Windows 10. Ecco le istruzioni aggiornate per aggiungere il comando Esegui al menu Start in Windows 10 RTM.
Come aggiungere Esegui al menu Start in Windows 10 RTM
Puoi utilizzare l'elenco Tutte le app. Apri il menu Start e vai su Tutte le app -> Sistema Windows. Lì troverai la voce Esegui:
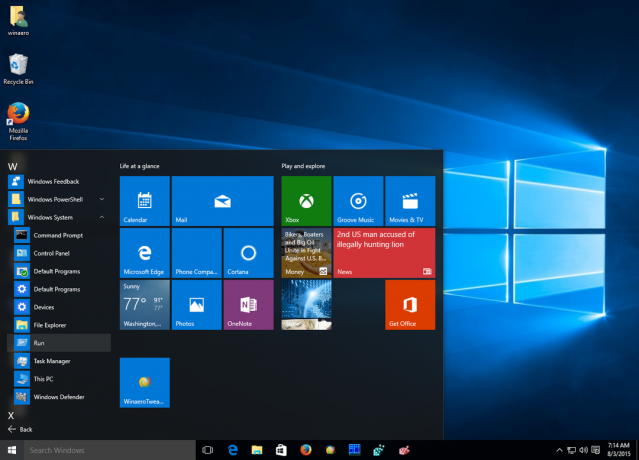 Consiglio: Scopri come navigare tra le app in ordine alfabetico nel menu Start di Windows 10.
Consiglio: Scopri come navigare tra le app in ordine alfabetico nel menu Start di Windows 10.
Fai clic con il pulsante destro del mouse e sarai in grado di aggiungerlo al menu Start o alla barra delle applicazioni in Windows 10:
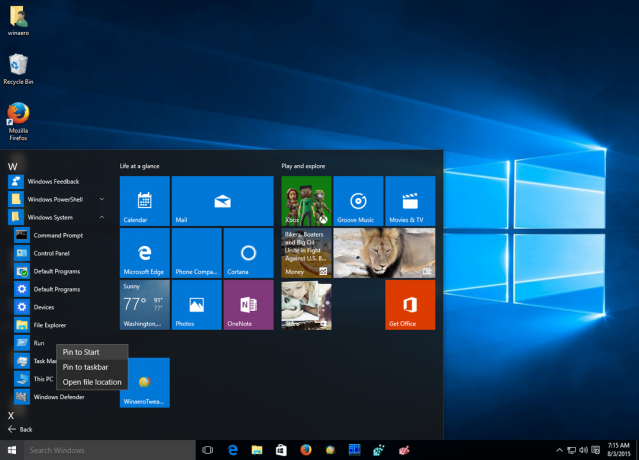 Il risultato sarà il seguente:
Il risultato sarà il seguente:
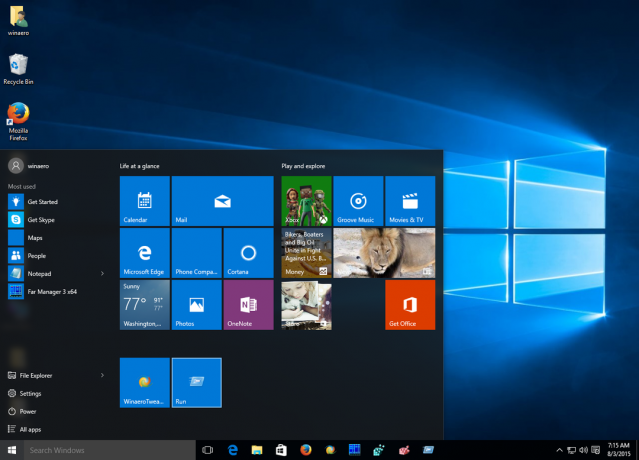 Un modo alternativo che può essere utilizzato per fare lo stesso è la casella di ricerca nella barra delle applicazioni. Nella versione 10240 di Windows 10 rilasciata, Microsoft ha migliorato il campo di testo di ricerca in modo che ora possa cercare tramite le scorciatoie integrate di Windows 10. Basta digitare Correre nella casella di ricerca e fare clic con il pulsante destro del mouse sul comando Esegui nei risultati della ricerca:
Un modo alternativo che può essere utilizzato per fare lo stesso è la casella di ricerca nella barra delle applicazioni. Nella versione 10240 di Windows 10 rilasciata, Microsoft ha migliorato il campo di testo di ricerca in modo che ora possa cercare tramite le scorciatoie integrate di Windows 10. Basta digitare Correre nella casella di ricerca e fare clic con il pulsante destro del mouse sul comando Esegui nei risultati della ricerca:
 Da lì, puoi scegliere Aggiungi a Start o Aggiungi alla barra delle applicazioni.
Da lì, puoi scegliere Aggiungi a Start o Aggiungi alla barra delle applicazioni.
Consiglio: vedere come disabilitare la ricerca web nella barra delle applicazioni di Windows 10.
Questo è tutto. Hai fatto.