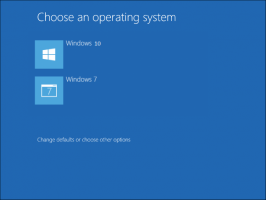Rilasciato Windows 10 Build 17639 per Skip Ahead
Microsoft sta rilasciando Windows 10 Insider Preview Build 17639 dal ramo "Redstone 5" ai Windows Insider che hanno optato per Skip Ahead. Questa versione include tonnellate di miglioramenti alla funzione Set (nota come Tabs o Tabbed Shell).
Ecco le novità di questa versione.
La prossima ondata di miglioramenti dei set è qui
Ciò che sta insieme rimane insieme: abbiamo progettato i set per aiutarti a mantenere le pagine web, i documenti, i file e le app connesse. Abbiamo lavorato sodo da allora la nostra prima ondata di miglioramenti ai set per RS5e quando installi la build di oggi troverai:
Ora è supportato il trascinamento delle schede delle app all'interno e tra le finestre dei set: Funziona proprio come sembra! Ora puoi trascinare una scheda dell'app all'interno del Set o combinare le finestre dell'app a schede in Set.
Nota: Se apri una scheda Microsoft Edge al di fuori di un set, non puoi trascinarla e rilasciarla in una finestra di set. Il trascinamento della selezione per le schede Web di Microsoft Edge all'interno di Set non è ancora supportato e potresti riscontrare un arresto anomalo se si tenta di farlo.
Le schede sono ora visualizzate in Alt + Tab: Foto, Microsoft Edge e OneNote sono stati tabulati insieme? Ora puoi usare Alt + Tab per passare da uno all'altro. Preferisci mostrare solo la finestra principale in Alt + Tab? C'è una nuova ambientazione - ne parleremo più in un attimo...
Nota: se disponi di più finestre Microsoft Edge in un set, solo l'accesso più recente sarà visibile in Alt + Tab.
Impostazioni migliorate per i set: Abbiamo aggiornato le impostazioni per i set tramite Impostazioni > Sistema > Multitasking. Per cominciare, Sets ora ha una propria sezione in questa pagina ed è ricercabile (prova a digitare "Sets" o "schede" e apparirà nel menu a discesa). Abbiamo anche aggiunto un'impostazione per controllare il comportamento Alt + Tab menzionato sopra.
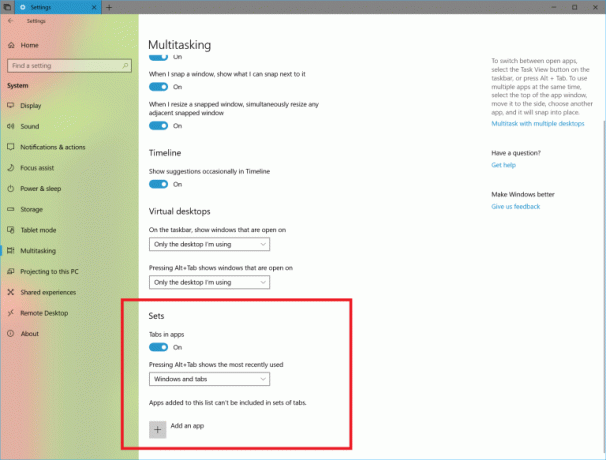
Miglioramenti a Esplora file e set: Abbiamo ascoltato il tuo feedback: ti piacerebbe che fosse più semplice raggruppare due finestre di Esplora file e ci stiamo lavorando. Per cominciare, non è più necessario tenere premuto CTRL nella pagina Nuova scheda per avviare una finestra Esplora file in una scheda (era una necessità temporanea con l'ultima ondata). Abbiamo anche aggiunto una nuova scorciatoia da tastiera per aprire una nuova scheda quando è attiva una finestra di Esplora file: Ctrl + T. Ricorda, puoi usare Ctrl + N per aprire una nuova finestra e Ctrl + W per chiudere la finestra/scheda.
Infine, abbiamo aggiunto una nuova interfaccia utente per aprire facilmente nuove schede e finestre nel menu File.

E anche, nel menu contestuale quando si fa clic con il pulsante destro del mouse su una cartella.
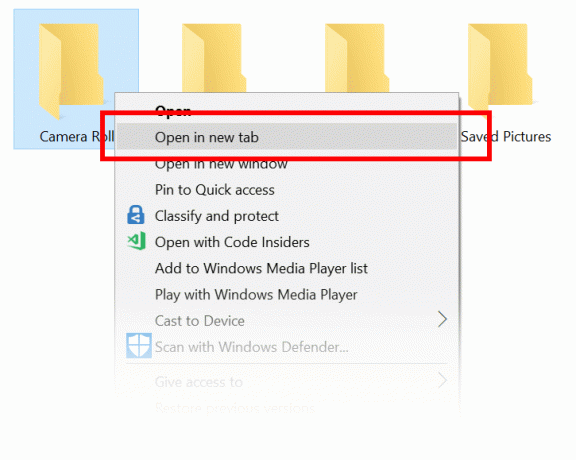
Nuove opzioni del menu contestuale per le schede in Set: Se fai clic con il pulsante destro del mouse su una scheda Set, scoprirai che abbiamo aggiunto diverse opzioni da sfruttare, tra cui "chiudi altre schede", "sposta in una nuova finestra" e "chiudi schede a destra".
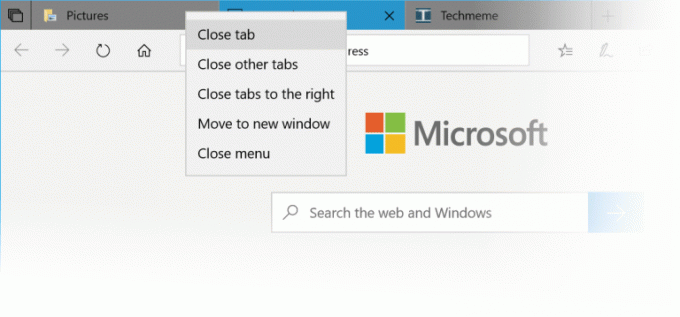
Miglioramenti alle schede precedenti: Abbiamo fatto alcune cose per migliorare l'esperienza in questo spazio, tra cui:
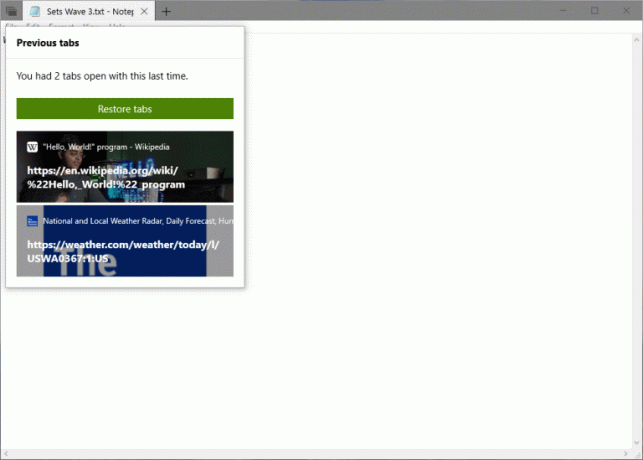
- Ora puoi scegliere quali schede precedenti desideri ripristinare, invece di essere in grado di ripristinare solo tutte le schede. Nota: se utilizzi la scheda attività Set in Timeline, ripristinerà automaticamente tutte le schede.
- Ora puoi ripristinare le schede precedenti da qualsiasi tipo di attività, mentre con la precedente ondata di funzionalità supportavamo solo il ripristino delle schede quando la finestra principale era un documento.
- Quando apri un documento che in precedenza aveva schede, verrà visualizzato un messaggio che ti offre di ripristinare tali schede e il pulsante Schede precedenti sarà nello stato pieno. Per le cose che non sono documenti, non verrà visualizzato automaticamente un messaggio, ma saprai che ci sono schede disponibili per il ripristino perché il pulsante Schede precedenti sarà nello stato pieno.
- Abbiamo aggiunto un'animazione all'esperienza quando non sono disponibili schede precedenti da ripristinare.
Altri miglioramenti e correzioni di set basati sul tuo feedback, tra cui:
- Abbiamo risolto un problema per cui il colore della scheda attiva non era visibile finché non ci passavi sopra con il mouse.
- Abbiamo lavorato alla nostra rifinitura e noterai che il passaggio tra le schede aperte ora è molto più fluido.
- Abbiamo migliorato l'affidabilità durante il ripristino delle schede, risolvendo alcuni problemi per cui le schede non si ripristinavano come previsto.
- Abbiamo risolto un problema per cui la chiusura di una scheda in un set e l'apertura immediata di una nuova scheda poteva comportare l'ingrandimento imprevisto della finestra.
Ecco alcune cose su cui stiamo ancora lavorando che non sono ancora state completate/risolte:
- La barra multifunzione di Esplora file non rimane bloccata aperta al riavvio. Potrebbe essere necessario un po' di tempo prima che l'elenco di esclusione delle app nelle impostazioni dei set venga compilato la prima volta che viene aperto.
- A volte sono necessari due tentativi per visualizzare una scheda inattiva dalla barra delle applicazioni.
- È possibile che tu possa vedere una seconda riga di schede inaspettata quando apri la pagina Nuova scheda.
- Quando avvii un'app o un sito Web dalla pagina Nuova scheda, è possibile che lo stato attivo cambi in una scheda diversa.
- Lo stato "riempito" dell'icona di ripristino in Set rimarrà pieno anche se hai ripristinato tutte le schede.
- Siamo a conoscenza di un problema che causa la lettura di testo aggiuntivo da parte dell'Assistente vocale quando si richiama Alt + Tab e stiamo lavorando a una soluzione.
- La nuova scheda può a volte aprirsi vuota. Chiudere la scheda e riaprirla dovrebbe risolvere il problema.
Percentuale batteria Bluetooth in Impostazioni
In Impostazioni Bluetooth e altri dispositivi, ora puoi controllare il livello della batteria dei tuoi dispositivi Bluetooth. Per i dispositivi Bluetooth che supportano questa funzione, la percentuale della batteria si aggiornerà ogni volta che il PC e il dispositivo saranno connessi.
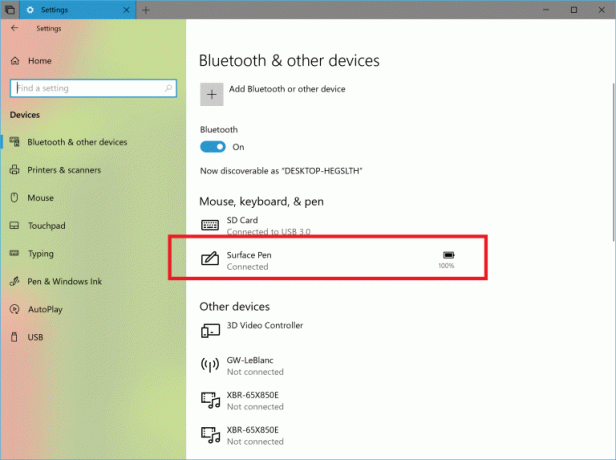
Miglioramenti alla calcolatrice di Windows
Windows Calculator è stato aggiornato (versione 10.1803.711.0) per calcolare correttamente le radici quadrate per i quadrati perfetti (interi che sono quadrati di altri numeri interi). A causa del libreria aritmetica di precisione arbitraria utilizzato dall'app Calcolatrice, il calcolo della radice quadrata è un'approssimazione calcolata utilizzando il Identità esponenziale funzione.
In precedenza, quando si calcolava la radice quadrata di 4, il risultato sarebbe stato 1.999999999999999999989317180305609 che verrebbe arrotondato a 2 quando visualizzato, perché abbiamo calcolato abbastanza cifre per eseguire correttamente l'arrotondamento. Tuttavia, non appena sottrarre 2, vedresti le cifre rimanenti.
Dopo questo aggiornamento, il calcolo della radice quadrata ora riconosce i quadrati perfetti e restituisce correttamente esattamente 2 per la radice quadrata di 4.
Modifiche generali, miglioramenti e correzioni per PC
- Abbiamo risolto un problema che causava voci duplicate in Gestione disco.
- Abbiamo risolto un problema che poteva causare la chiusura silenziosa di alcune app UWP quando ridotte a icona.
- Abbiamo risolto un problema che causava l'avvio imprevisto di alcuni dispositivi con BitLocker abilitato nel ripristino di BitLocker nei voli recenti.
- Abbiamo risolto una race condition che poteva comportare la mancata visualizzazione automatica della barra delle applicazioni dopo l'apertura e la chiusura del menu Start mentre era visibile una finestra a schermo intero.
- Abbiamo risolto un problema per cui la digitazione di Start passava a una schermata Cortana vuota se Start era aperto quando il PC andava in sospensione.
- Abbiamo risolto un problema durante l'utilizzo dell'arabo come lingua di visualizzazione per cui, dopo aver utilizzato la X per chiudere la tastiera touch in un campo di testo dell'app UWP, poteva smettere di apparire automaticamente in quel campo.
- A volte avere troppe scelte può creare confusione e meno è meglio. Ecco perché questa nuova build ha consolidato i luoghi in cui gli utenti possono regolare la luminosità del display rimuovendo il Visualizza il cursore della luminosità in Opzioni risparmio energia del Pannello di controllo e la sezione "Luminosità display" in Opzioni risparmio energia avanzate Impostazioni. Non preoccuparti! Puoi comunque regolare la luminosità del display tramite Impostazioni> Sistema> Impostazioni display, Centro operativo e tramite i tasti di scelta rapida della tastiera.
Problemi noti
- Se apri Impostazioni e fai clic su qualsiasi collegamento a Microsoft Store o sui collegamenti nei suggerimenti, Impostazioni si bloccherà. Ciò include i collegamenti per ottenere temi e caratteri da Microsoft Store, nonché il collegamento a Windows Defender.
- Quando si riprende dalla sospensione, il desktop potrebbe essere momentaneamente visibile prima che la schermata di blocco venga visualizzata come previsto.
- Quando l'utente di Film e TV nega l'accesso alla sua libreria video (tramite l'opzione "Consenti a Film e TV di accedere alla tua raccolta video?" finestra popup o tramite le impostazioni sulla privacy di Windows), Film e TV si blocca quando l'utente accede alla scheda "Personale".
Panoramica sulla privacy
Questo sito utilizza i cookie per migliorare la tua esperienza durante la navigazione nel sito. Di questi cookie, i cookie classificati come necessari vengono memorizzati nel browser in quanto sono essenziali per il funzionamento delle funzionalità di base del sito web. Utilizziamo anche cookie di terze parti che ci aiutano ad analizzare e capire come utilizzi questo sito web. Questi cookie verranno memorizzati nel tuo browser solo con il tuo consenso. Hai anche la possibilità di disattivare questi cookie. Tuttavia, la disattivazione di alcuni di questi cookie potrebbe avere un effetto sulla tua esperienza di navigazione.