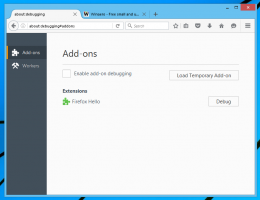Come reimpostare la password dell'account in Windows 8, Windows 8.1 e Windows 7 senza utilizzare strumenti di terze parti
Se hai dimenticato la password per il tuo account Windows e non riesci ad accedere utilizzando nessun altro account, questo articolo ti sarà sicuramente utile. Oggi vedremo come reimpostare la password dell'account in Windows 8, Windows 8.1 e Windows 7 senza utilizzare strumenti di terze parti. Tutto ciò di cui abbiamo bisogno è un supporto di avvio con l'installazione di Windows. Le istruzioni sono applicabili a tutte le versioni menzionate di Windows. Inoltre, puoi reimpostare la password di Windows 7 utilizzando il disco di avvio di Windows 8 e viceversa. Segui le istruzioni di seguito.
È necessario utilizzare il disco di installazione di Windows con l'architettura appropriata, a 32 o 64 bit, a seconda di quale Windows è stato installato. Per creare un disco USB avviabile, vedere questo articolo: Come creare una chiavetta USB avviabile per installare Windows in Windows 8 o Windows 7
- Se hai Windows 7 x86, usa il disco di installazione di Windows 7 x86 o Windows 8 x86
- Se hai Windows 7 x64, usa il disco di installazione di Windows 7 x64 o Windows 8 x64
- Se hai Windows 8 x86, usa il disco di installazione di Windows 7 x86 o Windows 8 x86
- Se hai Windows 8 x64, usa il disco di installazione di Windows 7 x64 o Windows 8 x64
Se non sei in grado di eseguire l'avvio da un supporto DVD, ovvero il tuo PC non dispone di un'unità ottica, puoi creare un'unità flash avviabile.
- Avvia dal disco di installazione di Windows/dalla chiavetta USB con l'installazione di Windows.
- Attendi la schermata "Installazione di Windows":
- premere Maiusc + F10 tasti insieme sulla tastiera. Questo aprirà la finestra del prompt dei comandi:
- Nel prompt dei comandi, digita regedit e premere il tasto Invio. Questo si aprirà Editor del Registro di sistema.
- Seleziona la chiave HKEY_LOCAL_MACHINE a sinistra.
Dopo averlo selezionato, esegui File -> Carica Hive... comando di menu. Vedi maggiori dettagli qui: Come accedere al registro di un altro utente o di un altro sistema operativo. - Nella finestra di dialogo Carica hive, seleziona il seguente file:
UNITÀ:\Windows\System32\config\SISTEMA
Sostituisci la parte DRIVE con la lettera dell'unità in cui si trova l'installazione di Windows. Di solito è l'unità D:.
- Inserisci il nome desiderato per l'alveare che stai caricando. Ad esempio, gli ho dato un nome 111:
- Vai alla seguente chiave:
HKEY_LOCAL_MACHINE\111\Setup
Modifica il linea di comando parametro e impostarlo su cmd.exe
Cambiare il Tipo di installazione Valore del parametro DWORD su 2. - Ora seleziona 111 a sinistra ed esegui la voce di menu File -> Scarica hive in Regedit. Chiudi l'editor del registro e tutte le finestre aperte. Il tuo PC verrà riavviato.
- Espellere il supporto di avvio e avviare dall'unità locale del PC. La schermata sarà simile a questa:
- Digita il seguente comando nel prompt dei comandi aperto:
utente netto
Ti mostrerà tutti gli account esistenti sul tuo PC.
- Per impostare una nuova password per il tuo account Windows, digita il seguente comando:
login utente netto nuova_password
Se il tuo nome di accesso contiene spazi, digitalo come segue:
net user "il tuo login" new_password
Per esempio:
- Questo è tutto. Chiudi la finestra del prompt dei comandi per continuare.
Hai fatto! Windows mostrerà la schermata di accesso e sarai in grado di accedere utilizzando la password che hai appena impostato!
Tutti i crediti vanno al nostro amico"Morfeo" per aver condiviso questo incredibile suggerimento.