Aggiungi Esegui al menu Start in Windows 10 sul lato sinistro o destro
A differenza del buon vecchio menu Start di Windows 7, il menu Start di Windows 10 non ha un'opzione facile per aggiungere il comando Esegui. Molti utenti preferiscono avere un elemento cliccabile per aprire la finestra di dialogo Esegui. Personalmente, adoro e uso sempre la scorciatoia da tastiera Win + R, ma per gli utenti di mouse e touchpad a cui manca davvero il Esegui elemento nel menu Start di Windows 10, ecco un modo molto semplice per ottenere qualcosa di simile a Esegui di Windows 7 comando.
Annuncio
Questo articolo è correlato a una delle build pre-release.
Si prega di leggere invece il seguente articolo:Aggiungi Esegui al menu Start in Windows 10 RTM
Recentemente ho spiegato come personalizzare l'elenco Start (il lato sinistro del menu Start) e come puoi aggiungi qualsiasi app a sinistra o a destra. Usiamo lo stesso trucco per il comando Esegui!
- Apri il menu di avvio.
- Clic Tutte le applicazioni nell'angolo in basso a sinistra del menu Start.
- Vai al Sistema Windows cartella nella parte inferiore dell'elenco delle app ed espandila. Troverai il comando Esegui all'interno.
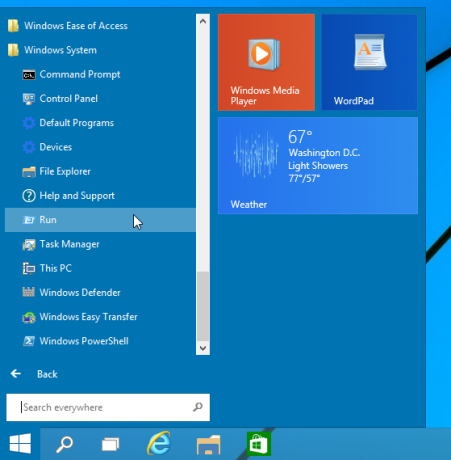
- Fare clic con il tasto destro e selezionare Pin per iniziare dal menu contestuale.
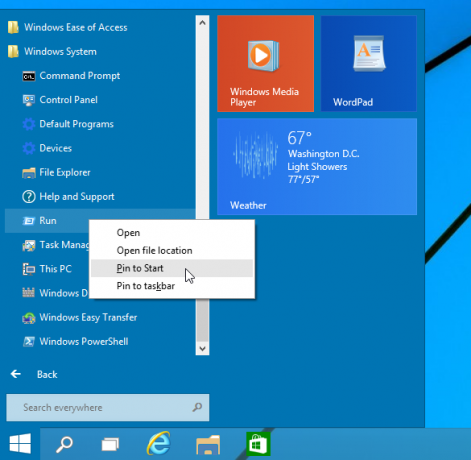
- Successivamente, il comando Esegui apparirà sul lato destro del menu Start in Windows 10.
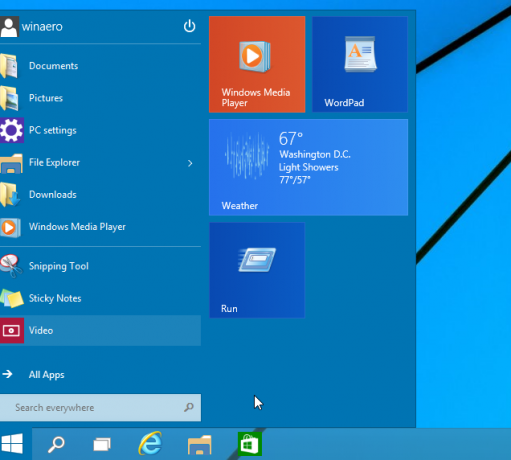
Se provi a spostarlo sul lato sinistro, sarai sorpreso di vedere che non puoi semplicemente trascinare e rilasciare il comando Esegui in alto a sinistra!
Ecco una soluzione alternativa per questo:
- Crea un nuovo collegamento facendo clic con il pulsante destro del mouse su un'area vuota del desktop e inserisci il seguente comando come destinazione del collegamento:
shell explorer.exe{2559a1f3-21d7-11d4-bdaf-00c04f60b9f0}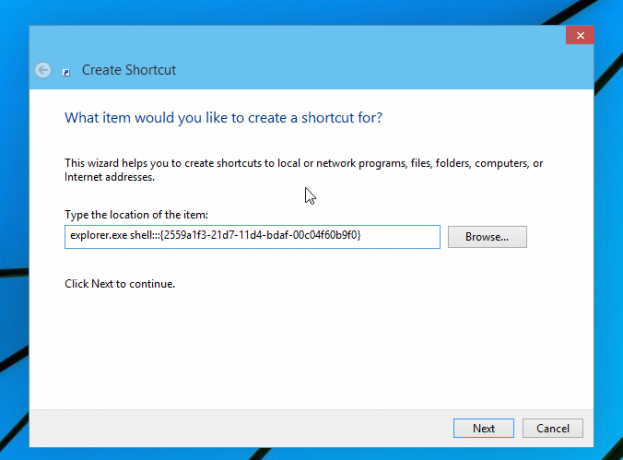
Il comando sopra è una posizione Shell speciale, puoi ottenere l'elenco completo di tali posizioni qui: L'elenco più completo delle posizioni della shell in Windows 8. - Assegna un nome al collegamento come "Esegui" e imposta l'icona corretta dal file C:\Windows\System32\imageres.dll come mostrato di seguito:
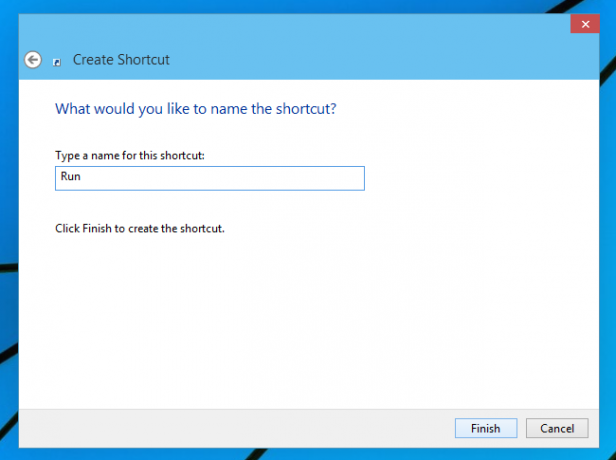
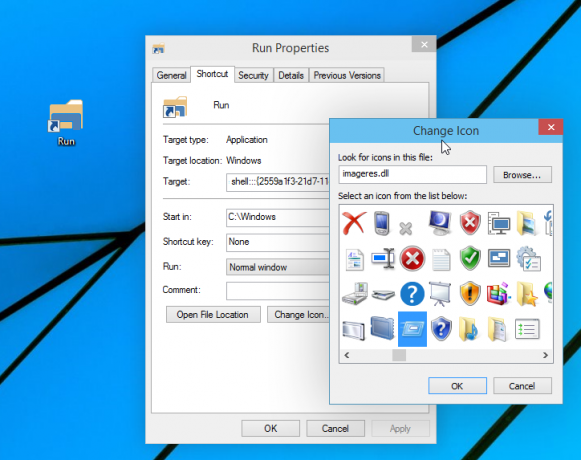
- Ora trascina il collegamento appena creato dal desktop sul lato sinistro del menu Start. Otterrai esattamente ciò che desideri:
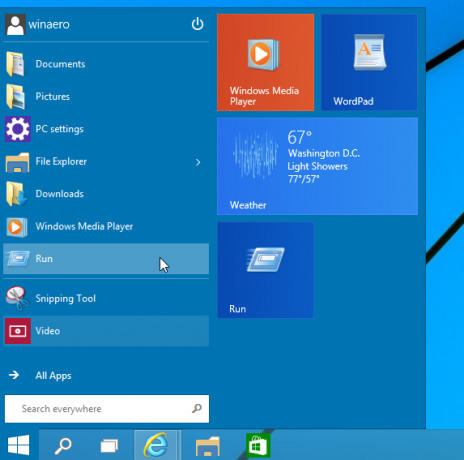
Questo è tutto.
