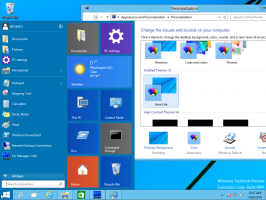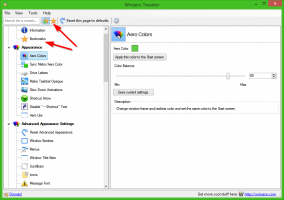Come modificare la posizione predefinita delle schermate in Windows 10
In Windows 8, Microsoft ha aggiunto un'utile opzione: la possibilità di acquisire uno screenshot e salvarlo automaticamente in un file con i tasti di scelta rapida. Se premi Vincita + Stampa schermo tasti contemporaneamente, lo schermo verrà oscurato per una frazione di secondo e un'immagine dello schermo catturato verrà inserita nella cartella in Questo PC -> Immagini -> Screenshot. È possibile modificare questa posizione in modo che gli screenshot vengano salvati automaticamente nella nuova posizione. Oggi vedremo come si può fare.
Per impostare la posizione degli screenshot su un percorso diverso da quello predefinito, è necessario aprire la cartella Immagini.
Questo può essere fatto visitando la cartella Questo PC in Esplora file. La cartella Immagini è bloccata nella parte superiore della cartella Questo PC. Suggerimento: vedi come aprire questo PC invece di Accesso rapido in Esplora file di Windows 10.
Una volta aperta la cartella This PC\Pictures, vedrai la cartella Screenshot:
 Fare clic con il tasto destro del mouse e selezionare la voce "Proprietà" dal menu contestuale. Nella finestra di dialogo Proprietà, vai alla scheda Posizione e imposta la cartella desiderata sul disco in cui desideri archiviare gli screenshot.
Fare clic con il tasto destro del mouse e selezionare la voce "Proprietà" dal menu contestuale. Nella finestra di dialogo Proprietà, vai alla scheda Posizione e imposta la cartella desiderata sul disco in cui desideri archiviare gli screenshot.
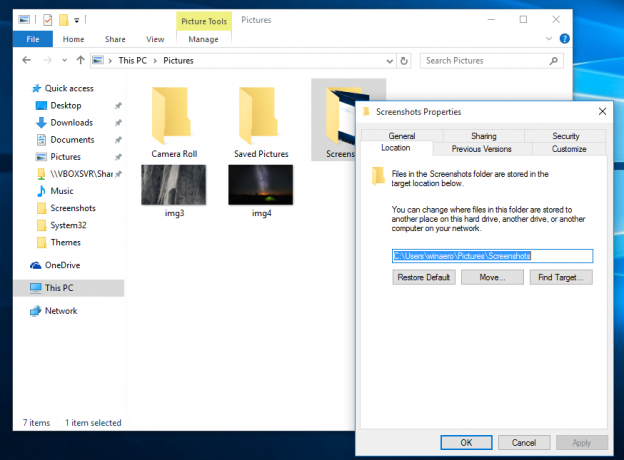 Sebbene Windows 10 non ti permetta di impostare il nome del file screenshot predefinito, puoi reimpostare l'indice del file screenshot. Ecco come è possibile: Ripristina il numero di indice dello screenshot in Windows 10.
Sebbene Windows 10 non ti permetta di impostare il nome del file screenshot predefinito, puoi reimpostare l'indice del file screenshot. Ecco come è possibile: Ripristina il numero di indice dello screenshot in Windows 10.
 Questo è tutto. Inoltre, potresti essere interessato a personalizzare le cartelle che hai in Questo PC. Leggi il seguente articolo: Come aggiungere cartelle personalizzate in questo PC in Windows 10 o rimuovere le impostazioni predefinite.
Questo è tutto. Inoltre, potresti essere interessato a personalizzare le cartelle che hai in Questo PC. Leggi il seguente articolo: Come aggiungere cartelle personalizzate in questo PC in Windows 10 o rimuovere le impostazioni predefinite.