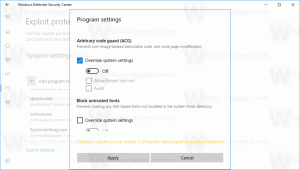Correzione: il clic sinistro del touchpad a intermittenza non funzionerà in Windows 8.1
Se hai un laptop con touchpad (trackpad) e hai eseguito l'aggiornamento a Windows 8.1, potresti aver notato che occasionalmente il clic sinistro del touchpad non funziona. Ad esempio, potrebbe non funzionare affatto all'avvio finché non si preme un tasto sulla tastiera, dopodiché inizia a funzionare. Oppure potresti non essere in grado di spostare il puntatore del mouse subito dopo aver digitato qualcosa. A volte, anche la sinistra non funzionerà inaspettatamente nei giochi. Vediamo come risolvere.
Annuncio
Il problema si verifica a causa di una nuova impostazione introdotta in Windows 8.1 all'interno delle Impostazioni PC per i touchpad. La correzione è semplice.
- Aprire Impostazioni PC:
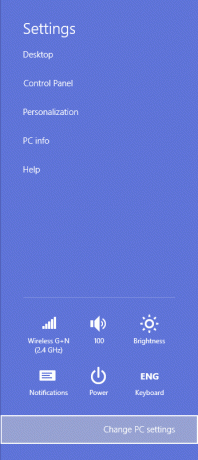
- Gli utenti della tastiera possono aprire Impostazioni PC premendo Win+I e quindi facendo clic sul collegamento Impostazioni PC in basso.
- Gli utenti touchscreen possono scorrere dal bordo destro dello schermo per mostrare gli accessi, toccare l'accesso alle impostazioni e quindi toccare Impostazioni PC.
- Gli utenti del mouse possono spostare il mouse nell'angolo in basso a destra dello schermo e poi toccare il bordo destro verso l'alto per mostrare gli amuleti. Fare clic sull'accesso alle impostazioni, quindi su Impostazioni PC.
- Una volta all'interno delle Impostazioni del PC, vai su PC e dispositivi.
- Allora vai su Mouse e touchpad.

- Nella sezione touchpad, ci sarà un'impostazione descritta come segue:
"Per evitare che il cursore si sposti accidentalmente durante la digitazione, modifica il ritardo prima che i clic funzionino". - Modifica questa impostazione in Nessun ritardo (sempre attivo). L'impostazione predefinita è Ritardo medio e questo è il motivo per cui i clic sinistro del touchpad in modo intermittente non funzionano o non funzionano all'avvio all'avvio di Windows 8.1.
Puoi anche creare una diretta scorciatoia per aprire le impostazioni del mouse e del touchpad dal desktop.
Questo è tutto. Ora il tuo touchpad si comporterà normalmente come con le versioni precedenti di Windows.