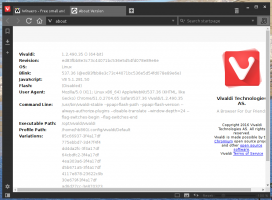Come abilitare o disabilitare la trasparenza in Windows 11
Ecco come abilitare o disabilitare la trasparenza in Windows 11. Per impostazione predefinita, sono abilitati in Windows 11. Aggiunge un po' di fantasia sfocatura acrilica effetto su una serie di app e componenti. Ad esempio, il menu Start, l'app Impostazioni, la barra delle applicazioni e i menu contestuali utilizzano tutti lo stile Fluent Design con un po' di trasparenza.
Annuncio
Quindi, Windows 11 viene fornito con gli effetti di trasparenza pronti all'uso. Tuttavia, puoi disabilitarli utilizzando uno dei tre metodi.
Quando disattivi la trasparenza, il menu di scelta rapida, l'app Impostazioni, la barra delle applicazioni e tutti i relativi flyout risultano opachi. Diamo un'occhiata ad alcuni screenshot.


Inoltre, potresti notare che con la trasparenza disabilitata, la schermata di accesso non applica la sfocatura acrilica alla sua immagine di sfondo.
Se non ti piace lo stile attuale di Windows 11, puoi attivare o disattivare gli effetti di trasparenza per ciò che desideri.
Abilita o disabilita la trasparenza in Windows 11
Per abilitare o disabilitare gli effetti di trasparenza in Windows 11, puoi fare quanto segue.
- Usa l'app Impostazioni e attiva o disattiva il Effetti di trasparenza opzione.
- Cambia e Impostazioni di accessibilità opzione sotto Effetti visivi.
- Infine, applica un tweak del Registro di sistema. Quest'ultimo può essere utile in determinati scenari.
Esaminiamo in dettaglio tutti e tre i metodi.
Abilita o disabilita la trasparenza in Windows 11 con Impostazioni
- premere Vincita + io per aprire l'app Impostazioni. Puoi anche usare an metodo alternativo di aprirlo.
- Navigare verso Personalizzazione > Colori.
- A sinistra, disabilita il Effetti di trasparenza opzione. Questo disabiliterà la trasparenza in Windows 11.

- Abilitando la stessa opzione, ripristinerai gli effetti di trasparenza per i componenti e le app della shell.
Hai fatto.
Oltre a questo metodo ovvio, ci sono alcune altre opzioni che puoi usare. Ad esempio, le impostazioni di accessibilità includono un interruttore speciale che abilita o disabilita la trasparenza.
Disabilita la trasparenza in Windows 11 con le impostazioni di accessibilità
- Fare clic con il pulsante destro del mouse sul pulsante Start e selezionare Impostazioni dal suo menu contestuale.
- Clicca il Accessibilità elemento a sinistra.
- A destra, fai clic su Effetti visivi pulsante.

- Disattiva il Effetti di trasparenza opzione di attivazione/disattivazione per rendere opachi Windows e le app.

- In seguito puoi riattivare la stessa opzione per abilitare la trasparenza in Windows 11.
Fatto!
Infine, se quanto sopra non è sufficiente, puoi applicare un tweak del Registro per lo stesso. Avere un tweak del registro ti consentirà di automatizzare la modifica dell'aspetto per i nuovi account utente o per impostare nuovi dispositivi in base alle tue preferenze.
Attiva o disattiva gli effetti di trasparenza nel registro
- premere Vincita + X sulla tastiera e selezionare Correre dal menù.

- Tipo
regeditnella finestra di dialogo Esegui per aprire l'app dell'editor del registro.
- Vai a
HKEY_CURRENT_USER\Software\Microsoft\Windows\CurrentVersion\Themes\Personalizechiave. - Nel riquadro di destra, modifica o crea un nuovo valore DWORD a 32 bit denominato
AbilitaTrasparenza.
- Impostalo su 1 per abilitare la trasparenza o impostalo su 0 per disabilitare la trasparenza in Windows 11.
Ora puoi chiudere l'editor del registro.
Scarica i file REG
Per farti risparmiare tempo, ho preparato dei file di registro pronti per l'uso. Scarica questo archivio ZIP ed estrai il suo contenuto in qualsiasi cartella di tua scelta. Otterrai i seguenti file.
-
Disabilita effetti di trasparenza.regdisattiva la trasparenza. -
Abilita effetti di trasparenza.reg- lo abilita indietro.
Questo è tutto.