Trasforma l'app Impostazioni in una cartella God Mode in Windows 10
Potresti ricordare il famoso tweak della cartella "Godmode" che è estremamente popolare. La cosiddetta cartella "God Mode", che in realtà è la cartella Tutte le attività del Pannello di controllo, è un modo per visualizzare TUTTE le impostazioni disponibili in Windows in un unico posto. La cartella Tutte le attività è una cartella nascosta del Pannello di controllo in Windows 7, 8, 8.1, 10 e persino Vista. In Windows 8.1 e 10, una nuova app chiamata "Impostazioni" ha iniziato a sostituire la maggior parte delle impostazioni del Pannello di controllo. Quindi cosa accadrà alla cartella God Mode? Bene, a quanto pare, puoi visualizzare le nuove impostazioni del PC moderno in modo simile eseguendo alcuni trucchi. Ecco come.
Annuncio
Per visualizza le impostazioni moderne dell'app Impostazioni come una cartella Modalità Dio in Windows 10, Fare quanto segue:
- premere Vincita + R chiavi insieme per aprire la finestra di dialogo Esegui e aprire questa cartella in cui sono archiviate le impostazioni.
%LocalAppdata%\Packages\windows.immersivecontrolpanel_cw5n1h2txyewy\LocalState\Indexed\Settings\en-US
Nota: "en-us" qui rappresenta la lingua inglese. Cambialo di conseguenza in ru-RU, de-DE e così via se la tua lingua di Windows è diversa.
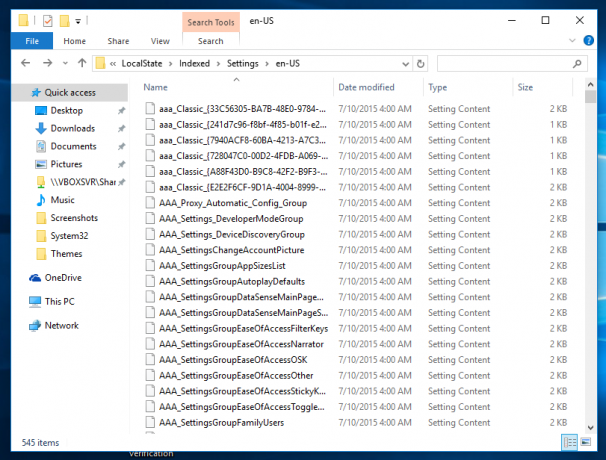
- Nella casella di ricerca di Explorer, digita il carattere asterisco: *.
- Dopo un secondo, verranno visualizzate tutte le impostazioni che sono essenzialmente tutte le attività che puoi svolgere nell'app Impostazioni come un grande elenco a.k.a Godmode:

- Per eseguire l'opzione appropriata, fai clic con il pulsante destro del mouse nell'elenco e quindi seleziona "Apri posizione file" nel menu di scelta rapida:

- Una volta aperto il percorso del file, fai doppio clic sul file selezionato per eseguire direttamente la pagina Impostazioni.
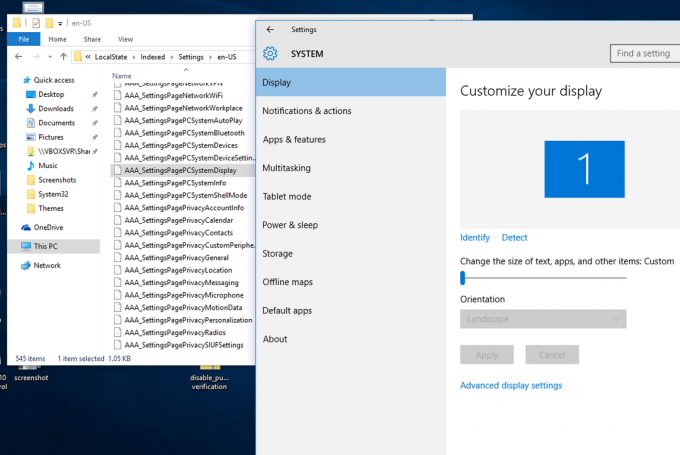
- Ora fai clic sulla scheda Cerca della barra multifunzione e fai clic su Salva ricerca. Puoi salvare questo file ovunque tu voglia, ad esempio nella cartella Desktop.
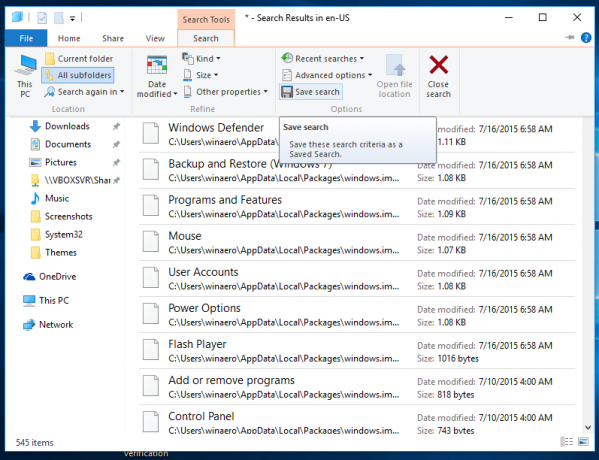
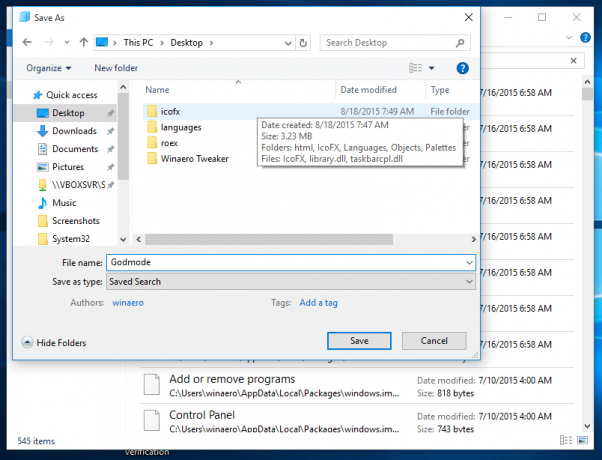
Nota che la cartella Godmode "classica" è ancora disponibile in Windows 10. Puoi aprirlo digitando il seguente comando nella casella Esegui:
guscio{ED7BA470-8E54-465E-825C-99712043E01C}

Per maggiori dettagli, fare riferimento al seguente articolo: Windows 10 God Mode è un'alternativa all'app Impostazioni
